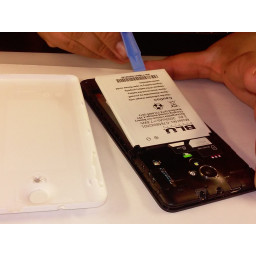Замена панели дисплея Dell Inspiron Mini 10

Шаг 1
Сдвиньте фиксаторы по краям, чтобы разблокировать аккумулятор.
Шаг 2
С помощью инструмента для извлечения осторожно отодвиньте упор для рук от держателя упора для рук. Начните любопытствовать с одной стороны и медленно продвигайтесь вокруг.
Шаг 3
Удалите три 8-мм винта Philips 0, крепящих клавиатуру.
Шаг 4
Закройте устройство и переверните.
Снимите пять 8-миллиметровых винтов Phillips 0.
Шаг 5
Удалите следующее:
Два 4-миллиметровых винта Phillips, крепящих материнскую плату
Кабель адаптера переменного тока
Разъем для кабеля USB и SIM-карты
Разъем кабеля дисплея
Осторожно поднимите материнскую плату.
Шаг 6
Вытяните кабели мини-платы из основания компьютера. Они выдвигаются из-под нескольких кусков пластика, которые крепят их к основанию.
Шаг 7
Извлеките аккумулятор, потянув его вверх и наружу.
Шаг 8
Аккуратно отсоедините кабель сенсорной панели от кронштейна упора для рук.
Поднимите остальную часть упора для рук от основания компьютера.
Шаг 9
Переверните устройство и откройте дисплей.
Аккуратно откройте клавиатуру с помощью пластикового инструмента открытия, работая под краями, чтобы освободить зажимы.
Шаг 10
Переверните устройство и откройте дисплей.
Удалите один 8-миллиметровый винт Phillips 0, прикрепляющий отсек для жесткого диска к корпусу устройства.
Шаг 11
Удалите два 4-миллиметровых винта Phillips 0, которые крепят дисплей в сборе к основанию компьютера.
Шаг 12
Шаг 13
Потяните за черный язычок и сдвиньте отсек для жестких дисков к USB-порту на левой стороне устройства, пока он не освободится и аккуратно вытащите его из устройства.
Шаг 14
Поднимите и снимите дисплей в сборе с основания компьютера.
Шаг 15
Вытяните зажимы с обеих сторон ленточного кабеля, чтобы освободить его.
Аккуратно отсоедините ленточный кабель, потянув за язычок.
Снимите клавиатуру.
Шаг 16
Удалите четыре 6-мм винта Philips 0, крепящих кронштейн.
Шаг 17
Нажмите и снимите крышки шарниров, используя spudger.
Шаг 18
Отключите следующее:
Кабель кнопки питания
Акустический кабель
Кабель индикатора состояния питания
Кабель Bluetooth (если установлен)
Шаг 19
Снимите две резиновые накладки на винтах лицевой панели дисплея, используя гвоздь, инструмент для подглядывания или Spudger.
Есть один с обеих сторон.
Шаг 20
Аккуратно приподнимите кронштейн с помощью инструмента для любопытства.
Шаг 21
Удалите два 4-миллиметровых винта Phillips 0 на лицевой панели дисплея.
Шаг 22
С помощью пластикового инструмента открывания аккуратно приподнимите внутренний край лицевой панели дисплея.
Шаг 23
Снимите лицевую панель дисплея, используя пластиковый инструмент для подглядывания.
Шаг 24
Удалите один 3-миллиметровый винт Филлипса, крепящий камеру к панели дисплея.
Шаг 25
Удалите два 4 мм винта Phillips 0, которые видны сверху.
Удалите четыре 3-миллиметровых винта с крестообразным шлицем на боковой панели дисплея, крепящих его к крышке дисплея.
Шаг 26
Снимите панель дисплея.
Шаг 27
Отсоедините кабель камеры с помощью пинцета.
Шаг 28
Снимите разъем панели, потянув за синий язычок на задней панели дисплея.
Комментарии
Пока еще нет ниодного комментария, оставьте комментарий первым!
Также вас могут заинтересовать
Вам могут помочь


Лаборатория ремонта