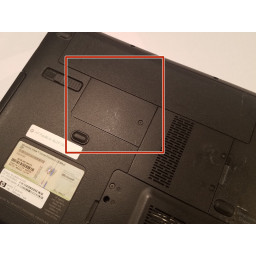Замена оперативной памяти Dell Inspiron Mini 10

Шаг 1
Сдвиньте фиксаторы по краям, чтобы разблокировать аккумулятор.
Шаг 2
В нижней части ноутбука найдите съемную панель и прикрутите ее к корпусу. Ослабьте винт и снимите крышку.
Шаг 3
С помощью инструмента для извлечения осторожно отодвиньте упор для рук от держателя упора для рук. Начните любопытствовать с одной стороны и медленно продвигайтесь вокруг.
Шаг 4
Удалите три 8-мм винта Philips 0, крепящих клавиатуру.
Шаг 5
Закройте устройство и переверните.
Снимите пять 8-миллиметровых винтов Phillips 0.
Шаг 6
Удалите следующее:
Два 4-миллиметровых винта Phillips, крепящих материнскую плату
Кабель адаптера переменного тока
Разъем для кабеля USB и SIM-карты
Разъем кабеля дисплея
Осторожно поднимите материнскую плату.
Шаг 7
Переверните материнскую плату.
Выдвиньте защелки с обеих сторон карты памяти, пока она не выскочит.
Выньте карту памяти.
Шаг 8
Извлеките аккумулятор, потянув его вверх и наружу.
Шаг 9
Снимите черно-белый антенный кабель с адаптера Wi-Fi, зажав золотые контакты кончиками пальцев, или вы можете использовать пинцет, и потяните их прямо от адаптера.
Открутите один винт 5 мм Phillips 0 в правом верхнем углу адаптера. Адаптер должен начать отклоняться от корпуса компьютера. После того, как винт полностью отвернут, вытащите адаптер из гнезда для данных.
Шаг 10
Аккуратно отсоедините кабель сенсорной панели от кронштейна упора для рук.
Поднимите остальную часть упора для рук от основания компьютера.
Шаг 11
Переверните устройство и откройте дисплей.
Аккуратно откройте клавиатуру с помощью пластикового инструмента открытия, работая под краями, чтобы освободить зажимы.
Шаг 12
Переверните устройство и откройте дисплей.
Удалите один 8-миллиметровый винт Phillips 0, прикрепляющий отсек для жесткого диска к корпусу устройства.
Шаг 13
Шаг 14
Потяните за черный язычок и сдвиньте отсек для жестких дисков к USB-порту на левой стороне устройства, пока он не освободится и аккуратно вытащите его из устройства.
Шаг 15
Вытяните зажимы с обеих сторон ленточного кабеля, чтобы освободить его.
Аккуратно отсоедините ленточный кабель, потянув за язычок.
Снимите клавиатуру.
Шаг 16
Удалите четыре 6-мм винта Philips 0, крепящих кронштейн.
Шаг 17
Отключите следующее:
Кабель кнопки питания
Акустический кабель
Кабель индикатора состояния питания
Кабель Bluetooth (если установлен)
Шаг 18
Аккуратно приподнимите кронштейн с помощью инструмента для любопытства.
Комментарии
Пока еще нет ниодного комментария, оставьте комментарий первым!
Также вас могут заинтересовать
Вам могут помочь


Лаборатория ремонта

Nicom
Не работает ноутбук?
Вызовите мастера или курьера на дом оформив заявку, она будет передана в подходящие мастерские.