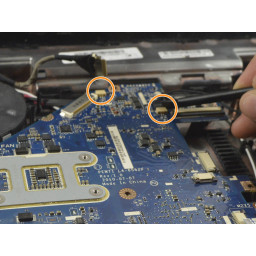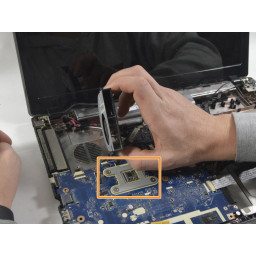Замена охлаждающего вентилятора Acer Aspire 5742

- ВКонтакте
- РћРТвЂВВВВВВВВнокласснРСвЂВВВВВВВВРєРСвЂВВВВВВВВ
- Viber
- Skype
- Telegram
Шаг 1
Два винта Phillips # 00 крепят панель крышки к остальной части ноутбука. Удалите эти винты.
Шаг 2
Аккуратно сдвиньте жесткий диск влево, чтобы отсоединить разъемы SATA.
Это может быть довольно жестко, в этом случае вы можете освободить жесткий диск от разъемов SATA, вставив spudger между жестким диском и блоком разъемов.
Поднимите диск из ноутбука.
Шаг 3
Поднимите эту крышку от оперативной памяти. Он не выйдет свободным из ОЗУ.
Вы можете использовать скотч, чтобы удерживать крышку на месте во время работы.
Шаг 4
Снимите эту крышку с карты WLAN. Он не выйдет из гнезда платы WLAN.
Вы можете использовать скотч, чтобы удерживать крышку на месте во время работы.
Шаг 5
В правом верхнем углу клавиатуры вы увидите два клипа над клавишами «Del» и «End».
Используя spudger, нажмите эти клипы, чтобы разблокировать клавиатуру от ноутбука
Будьте осторожны, не нажимайте слишком сильно на эти клипы с spudger, поскольку они могут сломаться
Сдвиньте spudger вдоль верхней части клавиатуры, пока клавиатура не сможет легко быть поднята из ноутбука
НЕ пытайтесь полностью извлечь клавиатуру, так как на ее задней стороне все еще есть кабель, подключенный к компьютеру, который может быть поврежден.
Шаг 6
Удалите 4 винта Phillips # 00 из-под батареи.
Шаг 7
Снимите вентилятор для замены или очистки.
Шаг 8
Не прилагайте слишком много усилий, иначе вы можете сломать зажимы.
Снимите панель и отложите ее в сторону.
Шаг 9
Он появится, готов к удалению.
Шаг 10
Шаг 11
Чтобы отсоединить этот кабель, вы должны использовать заостренный край spudger, чтобы надавить на блокирующие механизмы с каждой стороны.
Не прилагайте чрезмерных усилий при отсоединении разъема ZIF.
После разблокировки обеих сторон разъема ZIF снимите клавиатуру для замены.
Шаг 12
Шаг 13
При необходимости повторите шаги 5 и 6 для второго чипа ОЗУ.
Шаг 14
Шаг 15
Как только механизм отпущен, вы можете отсоединить кабель вручную.
Пластиковая крышка теперь легко снимается и снимается с остальной части ноутбука.
Шаг 16
Аккуратно надавите на ОЗУ, пока удерживающие зажимы не щелкнут назад.
Шаг 17
Удалите этот винт.
Карта WLAN выскочит из ноутбука под углом.
Шаг 18
Шаг 19
Шаг 20
Таким же образом, как с кабелем дисплея, используйте spudger, чтобы удалить два кабеля питания от материнской платы.
Шаг 21
Возможно, вы захотите снова подключить антенные кабели с помощью плоского конца spudger.
Шаг 22
Поднимите вентилятор и поместите его обратно над радиатором.
Не удаляйте полностью материнскую плату. Так как на нижней стороне есть скрытый кабель, который может быть поврежден.
Радиатор имеет полоску клея на нижней стороне, прикрепляющую его к пластиковому корпусу.
Материнскую плату можно поднять сбоку, а затем вправо, чтобы освободить порт ввода-вывода от корпуса. Может потребоваться некоторое усилие, чтобы освободить радиатор.
Шаг 23
В этом положении последний кабель к материнской плате можно отсоединить с помощью spudger, чтобы вытолкнуть каждый конец до тех пор, пока он не станет достаточно свободным, чтобы полностью вытянуть кабель.
Теперь материнская плата может быть полностью удалена из корпуса ноутбука.
Комментарии
Пока еще нет ниодного комментария, оставьте комментарий первым!
Также вас могут заинтересовать
Вам могут помочь


Лаборатория ремонта