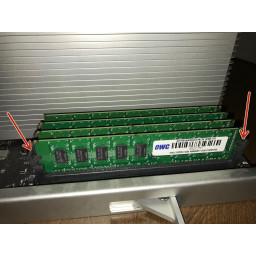Ваша заявка или вопрос будут отправлены 10-ти наиболее подходящим по сферам деятельности сервисным центрам Москвы. Всего в Москве - 5 192 сервисных центра, которые ремонтируют 374 вида техники.
Установка Mac mini Mid 2011 с двумя жесткими дисками

- ВКонтакте
- РћРТвЂВВВВВВВВнокласснРСвЂВВВВВВВВРєРСвЂВВВВВВВВ
- Viber
- Skype
- Telegram
Шаг 1
Шаг 2
Шаг 3
Два 6,6 мм T8 Torx винта
Два винта T8 Torx или 2,0 мм с шестигранной головкой 5,0 мм (любая отвертка подойдет)
При сборке вместе:
Может быть трудно правильно установить жесткий диск так, чтобы антенная пластина правильно встала на место. Если отверстия для винтов не совпадают с отверстиями на жестком диске, убедитесь, что два штифта, которые находятся на задней панели жесткого диска, правильно установлены в отверстиях в задней части корпуса, над корпусом для второго жесткий диск.
Антенна подключается непосредственно к жесткому диску (красные маркеры), поэтому прикрепление антенны может переместить жесткий диск и ослабить соединение кабеля жесткого диска с платой логики.
Шаг 4
Шаг 5
Во время сборки на внутренней стороне жесткого диска есть два штифта, которые вставляются в корпус. Отверстия имеют резиновые прокладки вокруг них, поэтому может быть трудно определить, правильно ли вы установили жесткий диск.
В корпусе есть две пары отверстий. Вставьте штифты в отверстия, расположенные ближе всего к нижней части корпуса.
Шаг 6
Во время сборки убедитесь, что кабели, идущие вдоль жесткого диска, находятся под источником питания. Это обеспечит правильную установку жесткого диска. Кроме того, отверстия для винтов антенны не будут совмещаться, если на пути есть кабели.
Шаг 7
Шаг 8
На следующих нескольких шагах вы будете устанавливать прокладки в отверстия, расположенные вдоль кронштейнов в красной рамке.
Шаг 9
Снимите нижнюю крышку и отложите ее в сторону.
Шаг 10
Снятие STANDOFF винт не нужно снять вентилятор. Вам нужно только поднять вентилятор достаточно, чтобы поднять его с противостоянием винта.
Шаг 11
Поверните капот от внешнего корпуса и снимите его с мини.
Шаг 12
Осторожно отодвиньте антенную пластину от круглого обода внешнего корпуса.
Пока не снимайте антенную пластину. Он все еще подключен к плате AirPort / Bluetooth.
Шаг 13
Убедитесь, что вырвались из-под проводов, а не из-под розетки.
Шаг 14
Во время сборки обратите внимание, что серебряный зажим крепится с обеих сторон нижнего скошенного края разъема переменного тока. При перемещении клипа обратно он остановится, но не «защелкнется» на месте. Вы будете знать, что вы сделали это правильно, потому что это не будет легко перемещаться из позиции.
Шаг 15
Шаг 16
Убедитесь, что втулка правильно установлена в кронштейне, как показано на третьем рисунке.
Повторите процедуру для остальных трех прокладок с обеих сторон кронштейнов.
Шаг 17
Возьмите все провода сразу и осторожно потяните вверх, чтобы отсоединить вентилятор от платы логики.
Не пытайтесь подсунуть сокет, иначе вы можете сорвать его с платы логики.
Снимите вентилятор.
Шаг 18
Шаг 19
Один 5,0 мм T8 Torx или 2,0 мм шестигранный винт (любая отвертка подойдет)
Один 16,2 мм T6 Torx винт
Один 26 мм T6 Torx противостояние
Шаг 20
Шаг 21
Шаг 22
Шаг 23
Вставьте в два отверстия, выделенные красным. Перед продолжением убедитесь, что он соприкасается с верхней стороной внешнего корпуса под материнской платой.
Осторожно потяните инструмент к плате ввода / вывода. Плата логики и плата ввода-вывода в сборе должны слегка выдвинуться из внешнего корпуса.
Прекратите поддевание, когда плата ввода / вывода заметно отделена от внешнего корпуса.
Удалите утилиту для удаления Mac mini Logic Board.
Шаг 24
Шаг 25
Согните ленточный кабель на 90 градусов у разъема SSD так, чтобы он был параллелен разъему.
Шаг 26
Используйте свои пальцы, чтобы отсоединить кабель постоянного тока от платы логики.
Потяните разъем кабеля питания к передней части мини.
Шаг 27
Согните ленточный кабель на 90 градусов вдоль второй большой пунктирной линии.
Шаг 28
Шаг 29
Шаг 30
Шаг 31
Если ваш кабель поставляется с небольшим кусочком черной ленты с закругленными углами, вы можете установить его поверх разъема кабеля жесткого диска, чтобы закрепить разъем в гнезде на жестком диске. Кусок ленты не требуется, и его установка не окажет негативного влияния на производительность вашей машины.
Перед подключением кабеля к жесткому диску убедитесь, что он правильно сложен вдоль пунктирных белых линий. Это поможет прикрепить кабель и оставаться на месте.
Шаг 32
Затягивайте винты до тех пор, пока они не коснутся конца резьбовых отверстий сбоку жесткого диска. Они показаны правильно установлены на третьем рисунке.
Шаг 33
Вставляя жесткий диск, обязательно поместите его на кабельный кронштейн стороной вверх с разъемом SATA, ближайшим к выступу на кронштейне, как показано на третьем рисунке.
Вставьте установочные винты в втулки кронштейна и установите жесткий диск в кронштейн, как показано на втором рисунке.
Шаг 34
Шаг 35
Убедитесь, что монтажные отверстия совпадают с резьбовыми отверстиями во внешнем корпусе, как показано на втором рисунке.
Когда плата логики установлена, просто подключите второй кабель жесткого диска к свободному разъему на плате логики.
Второй кабель жесткого диска должен лежать ровно между двумя жесткими дисками. Если второй кабель жесткого диска расположен поверх первого, антенная пластина не будет прикреплена повторно, и вы можете повредить кабель.
Шаг 36
Результаты Xbench показывают, что если вы устанавливаете жесткие диски в верхнем или нижнем положении, их скорости останутся прежними.
Чтобы свести к минимуму объем работы, необходимый при добавлении SSD, который будет использоваться в качестве основного диска, мы рекомендуем установить SSD, как мы делали в этом руководстве, и оставить исходный диск в исходном положении (ближайший к антенной пластине).
После сборки загрузите мини в и используйте утилиту диска, чтобы стереть ваш SSD. Затем установите Lion на свой SSD. После перезагрузки перейдите в системные настройки> загрузочный диск и выберите свой SSD в качестве загрузочного диска.
Комментарии
Пока еще нет ниодного комментария, оставьте комментарий первым!
Также вас могут заинтересовать
Вам могут помочь


Лаборатория ремонта

Nicom
Не работает моноблок?
Вызовите мастера или курьера на дом оформив заявку, она будет передана в подходящие мастерские.