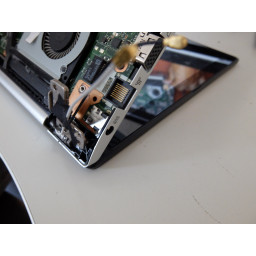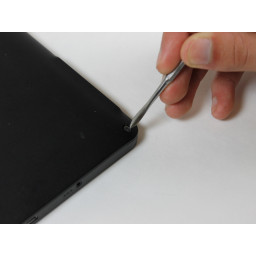Замена клавиатуры ASUS VivoBook S300C

Шаг 1 Необходимые инструменты
Вам, вероятно, также понадобится другая маленькая отвертка и / или маленький широкий инструмент, такой как номер два сверху.
Кроме того, мне было удобно иметь небольшой пинцет для захвата винтов и ящик для сортировки винтов. Я не могу вспомнить, откуда взялись все винты, поэтому он отметил это на листе бумаги и положил в комнату с винтами.
Шаг 2 Снятие нижней части шкафа
Есть три разных размера, поэтому, пожалуйста, обратите внимание, где они находятся
Используйте свои руки или маленькую прямую отвертку, чтобы ослабить основание и удалить это
Шаг 3 Вытащить аккумулятор
Аккумулятор находится под двумя маленькими зубцами в передней части корпуса.
Чтобы снять его, немного приподнимите его сзади и немного вытяните.
Снимите соединение с материнской платой, осторожно подняв кабель. Он был прижат к месту и должен быть вытянут прямо вверх.
Шаг 4 Удаление разных соединений
Вытяните широкий плоский кабель из разъема на материнской плате.
Снимите черный защитный слой, чтобы добраться до разъема экрана.
Вытащите разъем из гнезда на материнской плате.
Шаг 5 Извлечение жесткого диска
Удалите винты, крепящие жесткий диск, и потяните жесткий диск разъема на материнской плате.
Шаг 6 Отключить сервант
Это соединение удаляется путем откидывания небольшой удерживающей заслонки, после чего плоский кабель можно легко снять.
Шаг 7 Отключение остальных
Аккуратно отсоедините два небольших плоских кабеля в передней части материнской платы.
Отсоедините черно-белые одиночные кабели от материнской платы.
Шаг 8 Снятие материнской платы 1
Удалите винты, удерживающие материнскую плату, которая включает два винта, удерживающие вентилятор, и два винта, прикрепляющие экран.
Немного открыв компьютер, вы можете повернуть шарнир, соединяющий экран с компьютером.
Снова закройте компьютер и полностью откройте шарнир, чтобы он стоял под прямым углом к материнской плате.
Шаг 9 Снятие материнской платы 2
Но будьте осторожны с разъемами для внешних блоков на стороне. Слегка приподнимите материнскую плату с другой стороны, а затем отсоедините ее от разъемов.
Шаг 10 Снятие экрана
Слегка наклоните компьютер, оставив экран на столе. Теперь вы можете расстегнуть экран и отложить его в сторону.
Шаг 11 Убрать сервант
Снимите пластиковое покрытие клавиатуры внизу. Будьте осторожны, чтобы не повредить пластик или прилипшие к нему кабели.
Шаг 12 Снятие клавиатуры
Снова с помощью паяльника расплавьте пластик, удерживая клавиатуру на месте.
Этот шаг требует некоторого терпения. Вы должны начать с одного угла и медленно поднимать клавиатуру, когда пластик тает.
Не срывайте его силой, так как пластмасса будет оторвана и должна использоваться для крепления новой клавиатуры.
Когда клавиатура не закреплена, к ней все еще подключены гобелены. Удалите их, а затем удалите старую клавиатуру.
Шаг 13 Вставка новой клавиатуры
Прикрепите его, используя почти ту же технику с паяльником. На этот раз вы должны сжать клавиатуру и корпус вместе, плавя пластик с паяльником.
Опять же, вы должны терпеливо пробираться из одного угла, пока не закроете всю клавиатуру.
Переверните компьютер, чтобы убедиться, что все на месте.
После этого также прикрепите две маленькие металлические пластины с обеих сторон клавиатуры, используя ту же технику, нажимая и плавя с паяльником.
Шаг 14 Сборка 1
Вставьте буфет и вставьте в него винты.
Шаг 15 Сборка 2
Убедитесь, что все соединительные кабели внутри корпуса находятся сверху материнской платы и не спрятаны под ней.
Поместите все винты в материнскую плату, здесь вам пригодятся заметки о том, где подходят разные размеры.
Подсоедините все разъемы - разъем боковой панели, два небольших плоских кабеля спереди, маленький разъем жесткого диска, кабель вентилятора.
Подсоедините кабель клавиатуры. Это может быть немного сложнее, но будьте терпеливы, внезапно это будет соответствовать. Есть небольшая пластиковая накладка, которая должна поместиться снизу.
Шаг 16 Сборка 3
Установите экран на место и закройте петли с обеих сторон. Убедитесь, что отверстия в петлях находятся на одном уровне с отверстиями в материнской плате внизу.
Шаг 17 Сборка 4
Подключите два одинарных кабеля, один черный, один белый. Есть маркировка относительно того, где они должны быть прикреплены. Будьте осторожны, так как эти кабельные разъемы немного хрупкие.
Прикрепите разъем экрана.
Шаг 18 Сборка 5
Теперь вы узнаете, вставили ли винты в материнскую плату в правильные отверстия, потому что винты, удерживающие аккумулятор, также удерживают материнскую плату на месте.
Присоедините разъем батареи. Этот прикрепляется нажатием на разъем на материнской плате.
Шаг 19 Сборка шкафа
Существует финальная проверка, правильно ли вы вставили правильные винты в правильные отверстия. Если вы посмотрите через отверстия в нижней пластине, вы не увидите никаких винтов, если вы это сделаете, вы должны снова снять дно и исправить свою ошибку.
Когда все в порядке, вы можете поставить все винты на место и снова начать работать на вашем компьютере.
Надеюсь, это было полезно. Я спасла мою дочь довольно дорогим ремонтом, купив клавиатуру на ebay из Китая за 30US $ и выполнив ремонт самостоятельно.
Удачи, если вы собираетесь попробовать это сами. И, конечно же, во время этого ремонта вы могли установить другой жесткий диск, заменить экран или установить новую батарею. Руководство так же хорошо для этих целей.
Комментарии
Пока еще нет ниодного комментария, оставьте комментарий первым!
Также вас могут заинтересовать
Вам могут помочь


Лаборатория ремонта