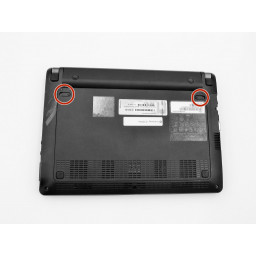Ваша заявка или вопрос будут отправлены 10-ти наиболее подходящим по сферам деятельности сервисным центрам Москвы. Всего в Москве - 5 191 сервисный центр, которые ремонтируют 374 вида техники.
Замена оперативной памяти Gateway Lt4004u

- ВКонтакте
- РћРТвЂВВВВВВВВнокласснРСвЂВВВВВВВВРєРСвЂВВВВВВВВ
- Viber
- Skype
- Telegram
Шаг 1
Положите ноутбук лицом вниз перед собой.
Найдите переключатели блокировки аккумулятора в левом и правом верхних углах нижней части устройства, обозначенные красными кружками.
Зажмите переключатели и сдвиньте к краям компьютера, чтобы разблокировать.
Шаг 2
Откройте ноутбук так, чтобы экран и клавиатура были обращены к вам.
Найдите 5 вкладок над функциональными клавишами в щели, которая прикрепляет клавиатуру к основному каркасу.
Шаг 3
Найдите и открутите пять винтов, обозначенных красными кружками на рисунке, с помощью крестовой отвертки № 0. Все винты имеют длину 8,0 мм, исключая верхний правый винт, который короче. Это должно быть 5,0 мм.
На каждом винте должно быть выгравировано слово «ДВЕРЬ».
Шаг 4
Найдите RAM в нижнем правом углу. Это тонкий зеленый прямоугольник с наклейкой со штрих-кодом сверху.
Используя большие пальцы, одновременно нажмите две серебряные вкладки на внешних краях оперативной памяти.
Ноутбук был слегка повернут на этой картинке, чтобы показать извлечение.
Извлеките ОЗУ из остальной части ноутбука.
Шаг 5
Когда оба переключателя разблокированы, отодвиньте аккумулятор вверх от остальной части ноутбука.
Выньте аккумулятор из ноутбука.
Шаг 6
Используйте открывающий выбор, чтобы оттолкнуть каждую вкладку от вас.
Используйте инструмент открытия, чтобы нажимать на среднюю вкладку, пока не услышите щелчок. Начните вставлять инструмент вниз в компьютер и сдвигайте карту по всей длине клавиатуры, преодолевая пять вкладок.
Звук щелчка нормальный и не вызывает тревоги.
Шаг 7
Держите компьютер в руках и используйте кончик отвертки или spudger, чтобы протолкнуть нижнее правое отверстие влево от удаленного винта. Это отверстие показано на рисунке в красной рамке.
Наконечник отвертки придвинется к нижнему корпусу ноутбука и отодвинет его от остальной части рамы.
Будет слышен громкий треск, когда компьютер отсоединится. Вы не нарушаете это!
Шаг 8
Начните вставлять пластиковую карту под верхний край клавиатуры. Вы услышите хлопающие звуки, и клавиатура в конечном итоге будет выпущена.
Осторожно отодвиньте клавиатуру от основной рамки, начиная с верхней части.
Посмотрите на наклейку Intel на этом шаге, а затем сориентируйте компьютер с изображениями.
Шаг 9
Закройте ноутбук и положите его перед собой лицом вниз, шарниром, соединяющим экран и клавиатуру от вас на столе. Отодвиньте остальную часть нижней части корпуса от компьютера, обнажая внутреннюю часть.
Обратите внимание, что ноутбук на этом снимке был перевернут и повернут на 180 градусов по сравнению с предыдущим изображением.
Шаг 10
Посмотрите на наклейку Intel на этом шаге и предыдущий шаг, чтобы сориентировать компьютер с изображениями.
Отключите тонкий синий соединительный элемент под клавиатурой. Он может выскочить сам по себе, пока вы отрываете клавиатуру.
Хлопающий шум не повредит компьютеру.
После отсоединения тонкого синего пластика снимите клавиатуру с остальной части ноутбука.
Комментарии
Пока еще нет ниодного комментария, оставьте комментарий первым!
Также вас могут заинтересовать
Вам могут помочь


Лаборатория ремонта