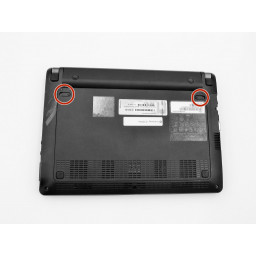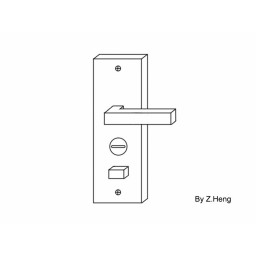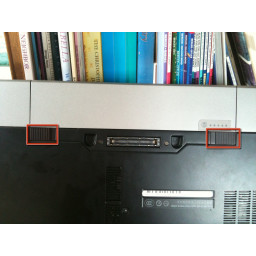Ваша заявка или вопрос будут отправлены 10-ти наиболее подходящим по сферам деятельности сервисным центрам Москвы. Всего в Москве - 5 191 сервисный центр, которые ремонтируют 374 вида техники.
Замена задней панели Gateway Lt4004u

- ВКонтакте
- РћРТвЂВВВВВВВВнокласснРСвЂВВВВВВВВРєРСвЂВВВВВВВВ
- Viber
- Skype
- Telegram
Шаг 1
Положите ноутбук лицом вниз перед собой.
Найдите переключатели блокировки аккумулятора в левом и правом верхних углах нижней части устройства, обозначенные красными кружками.
Зажмите переключатели и сдвиньте к краям компьютера, чтобы разблокировать.
Шаг 2
Откройте ноутбук так, чтобы экран и клавиатура были обращены к вам.
Найдите 5 вкладок над функциональными клавишами в щели, которая прикрепляет клавиатуру к основному каркасу.
Шаг 3
Найдите и открутите пять винтов, обозначенных красными кружками на рисунке, с помощью крестовой отвертки № 0. Все винты имеют длину 8,0 мм, исключая верхний правый винт, который короче. Это должно быть 5,0 мм.
На каждом винте должно быть выгравировано слово «ДВЕРЬ».
Шаг 4
Когда оба переключателя разблокированы, отодвиньте аккумулятор вверх от остальной части ноутбука.
Выньте аккумулятор из ноутбука.
Шаг 5
Используйте открывающий выбор, чтобы оттолкнуть каждую вкладку от вас.
Используйте инструмент открытия, чтобы нажимать на среднюю вкладку, пока не услышите щелчок. Начните вставлять инструмент вниз в компьютер и сдвигайте карту по всей длине клавиатуры, преодолевая пять вкладок.
Звук щелчка нормальный и не вызывает тревоги.
Шаг 6
Держите компьютер в руках и используйте кончик отвертки или spudger, чтобы протолкнуть нижнее правое отверстие влево от удаленного винта. Это отверстие показано на рисунке в красной рамке.
Наконечник отвертки придвинется к нижнему корпусу ноутбука и отодвинет его от остальной части рамы.
Будет слышен громкий треск, когда компьютер отсоединится. Вы не нарушаете это!
Шаг 7
Начните вставлять пластиковую карту под верхний край клавиатуры. Вы услышите хлопающие звуки, и клавиатура в конечном итоге будет выпущена.
Осторожно отодвиньте клавиатуру от основной рамки, начиная с верхней части.
Посмотрите на наклейку Intel на этом шаге, а затем сориентируйте компьютер с изображениями.
Шаг 8
Закройте ноутбук и положите его перед собой лицом вниз, шарниром, соединяющим экран и клавиатуру от вас на столе. Отодвиньте остальную часть нижней части корпуса от компьютера, обнажая внутреннюю часть.
Обратите внимание, что ноутбук на этом снимке был перевернут и повернут на 180 градусов по сравнению с предыдущим изображением.
Шаг 9
Посмотрите на наклейку Intel на этом шаге и предыдущий шаг, чтобы сориентировать компьютер с изображениями.
Отключите тонкий синий соединительный элемент под клавиатурой. Он может выскочить сам по себе, пока вы отрываете клавиатуру.
Хлопающий шум не повредит компьютеру.
После отсоединения тонкого синего пластика снимите клавиатуру с остальной части ноутбука.
Комментарии
Пока еще нет ниодного комментария, оставьте комментарий первым!
Также вас могут заинтересовать
Вам могут помочь


Лаборатория ремонта