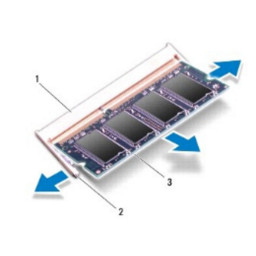Ваша заявка или вопрос будут отправлены 10-ти наиболее подходящим по сферам деятельности сервисным центрам Москвы. Всего в Москве - 5 193 сервисных центра, которые ремонтируют 374 вида техники.
MacBook Pro 13 "Замена верхнего корпуса Unibody Mid 2009

- ВКонтакте
- РћРТвЂВВВВВВВВнокласснРСвЂВВВВВВВВРєРСвЂВВВВВВВВ
- Viber
- Skype
- Telegram
Шаг 1
Используйте плоский конец spudger, чтобы поднять разъем батареи вверх из гнезда на плате логики.
Шаг 2
Полезно выкручивать spudger в осевом направлении из-под проводов кабеля вентилятора, чтобы освободить разъем.
Гнездо вентилятора и разъем вентилятора можно увидеть на втором и третьем рисунках. Будьте осторожны, чтобы не оторвать пластиковое гнездо вентилятора от платы логики, когда вы используете spudger, чтобы поднять разъем вентилятора прямо вверх и из гнезда. Схема платы логики, показанная на втором рисунке, может немного отличаться от вашей машины, но разъем вентилятора такой же.
Шаг 3
Вытяните разъем кабеля данных дисплея прямо из гнезда в направлении стороны постоянного тока компьютера.
Шаг 4
Винты остаются невыпадающими на кронштейне.
Поднимите удерживающий кронштейн из верхнего корпуса.
Шаг 5
Шаг 6
Шаг 7
Один 6,5 мм Филлипс.
Один 5,5 мм Филлипс.
Один 4,5 мм Филлипс.
Шаг 8
Один 7 мм Филлипс.
Один 5 мм Филлипс.
Поднимите скобу кабеля дисплея данных из верхнего регистра.
Шаг 9
Шаг 10
Отключите кабель трекпада через прорезь, прорезанную в верхнем регистре.
Шаг 11
Шаг 12
Шаг 13
Шаг 14
Снимите трекпад и отложите его в сторону.
Шаг 15
Потяните разъем кабеля камеры к оптическому приводу, чтобы отсоединить его от платы логики.
Эта розетка металлическая и легко сгибается. Обязательно совместите разъем с гнездом на плате логики, прежде чем сопрягать две части.
Шаг 16
Два винта 1,5 мм Phillips.
Два 4 мм винта Phillips.
Сдвиньте жесткий диск и кронштейн ИК-датчика от края верхней части корпуса.
Осторожно снимите жесткий диск и кабель ИК-датчика с верхней части корпуса.
Шаг 17
Используйте отвертку T6 Torx, чтобы свободно установить установочный винт 1,1 мм, прилагаемый к новому верхнему корпусу, в резьбовое отверстие рядом с серединой отверстия трекпада в новом верхнем корпусе.
Пока затяните его только на один оборот.
Шаг 18
Шаг 19
Более длинный (8,2 мм) из двух винтов справа. Более короткий (5 мм) из двух винтов находится слева.
Сабвуфер все еще подключен к правому динамику, поэтому пока не снимайте его полностью.
Снимите сабвуфер с оптического привода и установите его над компьютером.
Шаг 20
Удерживая кабель трекпада одной рукой, вставьте две удерживающие лапки на внешнем краю трекпада под выступ в верхней части корпуса.
Потяните кабель трекпада, когда вы садите трекпад в пустоту в новом верхнем регистре.
Шаг 21
Используйте spudger, чтобы вытащить ленточный кабель клавиатуры из гнезда.
Шаг 22
Внутренний винт может оставаться в кабеле камеры.
Если у вас версия середины 2010 года, кронштейн кабеля камеры может выглядеть немного иначе, но процедура такая же.
Поднимите кронштейн кабеля камеры из верхнего корпуса.
Шаг 23
Вы установите немного позже.
Затяните винты, затем выверните их примерно на четверть оборота, чтобы выровнять трекпад во время следующих нескольких шагов.
Шаг 24
Шаг 25
Поднимите оптический привод с его правого края и вытащите его из компьютера.
Шаг 26
Вы можете сказать, когда винт затянут точно, по шуму, который он издает при щелчке трекпада. Если установочный винт слишком ослаблен, трекпад будет иметь чрезмерный люфт, прежде чем он щелкнет. Если он слишком тугой, трекпад будет щелкать слишком легко и не будет издавать характерный громкий щелчок мыши.
Шаг 27
С помощью spudger вытащите ленточный кабель подсветки клавиатуры из гнезда.
Шаг 28
Будьте осторожны, так как ленточный кабель кнопки питания находится прямо под этим куском ленты.
Шаг 29
Выровняйте трекпад по центру его отверстия, вырезанного в верхнем регистре.
Шаг 30
Шаг 31
Шаг 32
Если его выравнивание выглядит хорошо, установите остальные винты Phillips вдоль внутреннего края трекпада.
Перед повторной сборкой машины убедитесь, что установочный винт все еще установлен в таком положении, чтобы мышь правильно щелкала.
Шаг 33
Шаг 34
Шаг 35
Пять 3,1 мм Филлипс.
Два 3,9 мм Филлипса.
Два 7 мм Филлипса от платы постоянного тока.
Шаг 36
При повторной сборке выверните внутренние 6 мм винты Torx примерно на четверть оборота и аккуратно выровняйте дисплей и верхнюю часть корпуса, прежде чем вставлять внешние 6 мм винты Torx. После выравнивания дисплея и корпуса затяните внутренние 6 мм винты Torx, затем вставьте и затяните внешние 6 мм винты Torx.
Шаг 37
Один 5,5 мм трехточечный винт.
Один 13,5 мм трехточечный винт.
Поднимите аккумулятор из верхнего корпуса.
Шаг 38
Положите открытый MacBook на стол, как показано на рисунке.
Удерживая дисплей и верхний регистр левой рукой, снимите винт Torx 6 мм с нижнего кронштейна дисплея.
Шаг 39
Оттяните плату логики от верхней части корпуса и снимите ее, обращая внимание на плату постоянного тока, которая может зацепиться.
Будьте осторожны, чтобы не вырвать хрупкую заглушку разъема микрофона в сборе.
Шаг 40
Удалите последний оставшийся 6 мм винт Torx, крепящий дисплей к верхнему корпусу.
Шаг 41
Слегка поверните дисплей от верхнего регистра.
Поднимите дисплей вверх и в сторону от верхнего регистра, обращая внимание на любые кронштейны или кабели, которые могут зацепиться.
Комментарии
Пока еще нет ниодного комментария, оставьте комментарий первым!
Также вас могут заинтересовать
Вам могут помочь


Лаборатория ремонта

Nicom
Не работает ноутбук Apple?
Вызовите мастера или курьера на дом оформив заявку, она будет передана в подходящие мастерские.