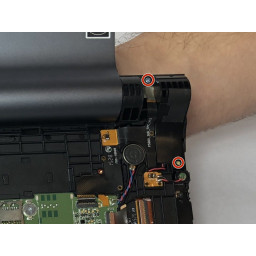Ваша заявка или вопрос будут отправлены 10-ти наиболее подходящим по сферам деятельности сервисным центрам Москвы. Всего в Москве - 5 191 сервисный центр, которые ремонтируют 374 вида техники.
Замена динамика Microsoft Surface 3

- ВКонтакте
- РћРТвЂВВВВВВВВнокласснРСвЂВВВВВВВВРєРСвЂВВВВВВВВ
- Viber
- Skype
- Telegram
Шаг 1
Разогрейте iOpener, следуя инструкциям, приведенным в .
Поместите теплый iOpener поверх краев экрана. Это тепло ослабит прочность клея между дисплеем и корпусом.
Шаг 2
Вы будете работать в этих областях Surface 3, чтобы заменить динамики.
Шаг 3
Используйте отмычки , чтобы заклинивать под краем экрана у порта динамика.
«Это может занять значительную силу. Ноготь может лучше подойти для первоначального лифта
«Если вы нажмете прямо у края, вы пройдете через сетку динамика и, возможно, повредите динамик; попробуйте толкнуть кирку под небольшим углом.
Шаг 4
Используйте кирку, чтобы проникнуть под часть динамика и отсоедините клей, который удерживает ее прикрепленным к задней части корпуса.
Шаг 5
Тщательно попробуйте обойти устройство, используя кирки, повторное применение подогретого iOpener и удачу.
Если вы разбили стекло с одной стороны, вы можете попробовать еще раз, начиная с другой стороны, чтобы у вас был чистый, не сломанный край с этой стороны.
Хотя стекло на этом дисплее не особенно острое, когда оно разбито, оно все еще является битым стеклом, и с ним следует быть осторожным.
Шаг 6
Используйте кирку, чтобы аккуратно поднять красный и черный провод, чтобы сместить соединение между проводом динамика и материнской платой.
Шаг 7
Переверните дисплей так, чтобы части под ним были легко доступны.
Не вынимайте дисплей, так как он все еще прикреплен к материнской плате.
Если вы заменяете дисплей или хотите убрать его с дороги, перейдите к шагу .
Шаг 8
Повторите те же шаги для второго динамика.
Шаг 9
Просто замените старые динамики, установив новые динамики на место и подключив красный и черный провода к материнской плате.
Комментарии
Пока еще нет ниодного комментария, оставьте комментарий первым!
Также вас могут заинтересовать
Вам могут помочь


Лаборатория ремонта