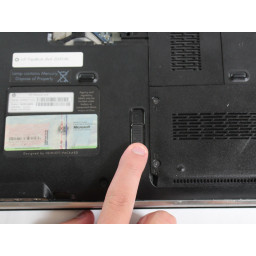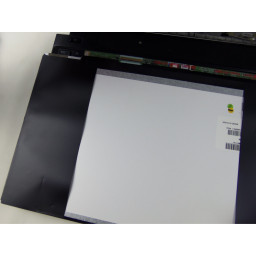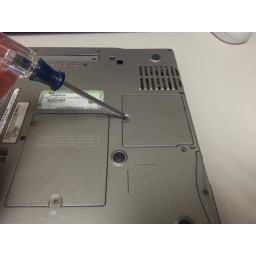Выключите ноутбук и отсоедините адаптер питания, прежде чем делать что-либо еще с вашим компьютером.
Переверните ноутбук, чтобы нижняя часть была обращена вверх, а петли были направлены от вас.
С помощью крестообразной отвертки № 0 удалите три 2,5-мм винта, которые находятся в гнезде для аккумулятора.
Винтовые гнезда отмечены треугольником, указывающим на каждое винтовое гнездо.
Переверните ноутбук так, чтобы нижняя часть ноутбука была обращена вверх, а шарнир находился вдали от вас.
На задней панели компьютера есть 6 винтов - два 14,5 мм и четыре 7,5 мм.
Удалите два винта 14,5 мм с помощью крестовой отвертки № 0.
Винты 14,5 мм помечены небольшим символом клавиатуры рядом с винтами.
Удалите четыре 7,5 мм угловых винта с помощью отвертки Phillips # 0.
Сдвиньте переключатель блокировки влево.
Переключатель блокировки находится у левой нижней части аккумулятора.
Аккумулятор должен выскочить после перемещения переключателя.
Найдите и открутите винт 7,5 мм на крышке CMOS.
Потяните крышку пальцами.
Снимите крышку.
У вас могут возникнуть трудности при снятии крышки, если это так, используйте spudger, чтобы снять крышку.
Винт в крышке CMOS не может быть удален, он останется с крышкой CMOS. Винт используется для затягивания и ослабления крышки.
Поднимите высвободившуюся батарею, повернув ее вверх и от себя.
Вытащите батарею.
Аккумулятор удерживается защелкой в передней части разъема для батареи и защелками сзади. При установке батареи обратно, совместите выступы с пазами, расположенными в задней части гнезда, и поверните батарею на себя. На месте вставьте аккумулятор до щелчка.
С помощью крестообразной отвертки № 0 удалите винт 14,5 мм, расположенный внутри гнезда CMOS.
Этот винт помечен небольшим изображением клавиатуры рядом с винтом.
Многие различные виды винтов удаляются в этом процессе. Убедитесь, что вы не перепутали их.
Если переключатель блокировки находится в рабочем состоянии, сдвиньте переключатель блокировки вверх, чтобы освободить дисковод для оптических дисков.
Этот шаг предназначен для удаления всего оптического привода, а не панели управления оптического привода. Оба шага приведут к отвинчиванию винтов оптического привода.
Снимите оптический привод после его освобождения.
Шаг 10 расскажет, какие шаги предпринять, если ваш блокировочный выключатель не работает. Пропустите шаг 10, если вам удалось извлечь оптический дисковод с помощью переключателя блокировки оптического дисковода.
Этот шаг используется только в том случае, если переключатель блокировки оптического привода не работает или неисправен.
Найдите оптический дисковод на левой нижней стенке ноутбука.
Снимите панель управления оптического привода тонким плоским инструментом.
Если ваш переключатель блокировки оптического дисковода находится в рабочем состоянии, используйте вместо этого переключатель блокировки, чтобы извлечь и извлечь весь оптический дисковод, как описано в шаге 5. Проще использовать переключатель блокировки, чтобы вынуть весь оптический дисковод.
Удалите два 2,5 мм винта с помощью крестовой отвертки № 0.
Переверните ноутбук и откройте его.
Не тяните рамку полностью вверх, потому что под рамой расположены два плоских кабеля, которые могут порваться, если их натянуть слишком сильно.
Аккуратно поднимите рамку, окружающую клавиатуру, не отрывая клавиатуру.
'' 'Используйте пластиковый инструмент для открывания или открывающие штыри, чтобы поднять раму.' '' В качестве крайней меры следует использовать металлические инструменты, так как они могут привести к дальнейшему повреждению устройства.
Отсоедините 2 ленточных кабеля, прикрепленных к окружающей раме клавиатуры.
Не тяните клавиатуру за рамку клавиатуры.
Снимите окружающую рамку клавиатуры, но не фактическую клавиатуру.
Под клавиатурой находится плоский кабель, соединяющий клавиатуру с компьютером. Не удаляйте всю клавиатуру только потому, что сначала нужно отсоединить кабель. Если клавиатура слишком сильно натянута, кабель может порваться.
Аккуратно поднимите клавиатуру с ближайшей к вам стороны, отводя клавиатуру от себя. Не удаляйте всю клавиатуру только потому, что есть кабель, который должен быть
Найдите две серые лапки на правой и левой сторонах ленточного кабеля.
Сдвиньте обе серые лапки вверх к задней стороне ноутбука пальцами или пластиковым spudger.
Металлический spudger хорош, когда вам нужно серьезное любопытное питание, но он не является электростатически безопасным, и может привести к дальнейшему повреждению вашего устройства. По возможности следует использовать обычный черный нейлоновый spudger или пластиковый инструмент открытия.
Когда две серые вкладки подняты, вы готовы перейти к следующему шагу.
Аккуратно вытяните плоский кабель из удерживающего клапана руками.
Плоский кабель очень слабый, поэтому будьте осторожны при обращении с ним.
Снимите клавиатуру с ноутбука.
При замене рамы клавиатуры обязательно подсоедините 2 ленточных кабеля, а затем вставьте нижние выступы клавиатуры в пазы.
Вставьте клавиатуру после того, как рамка клавиатуры на месте, прикрепив выступы в пазы и вставив клавиатуру на место.