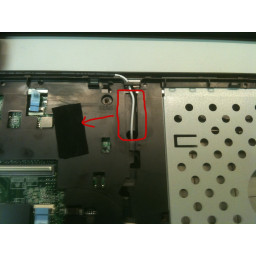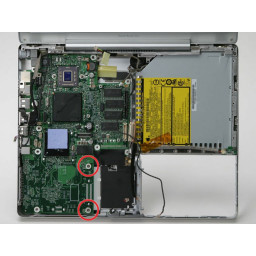Ваша заявка или вопрос будут отправлены 10-ти наиболее подходящим по сферам деятельности сервисным центрам Москвы. Всего в Москве - 5 192 сервисных центра, которые ремонтируют 374 вида техники.
Замена жесткого диска или памяти, клавиатуры или беспроводного модуля Dell Inspiron 14z или ОЗУ
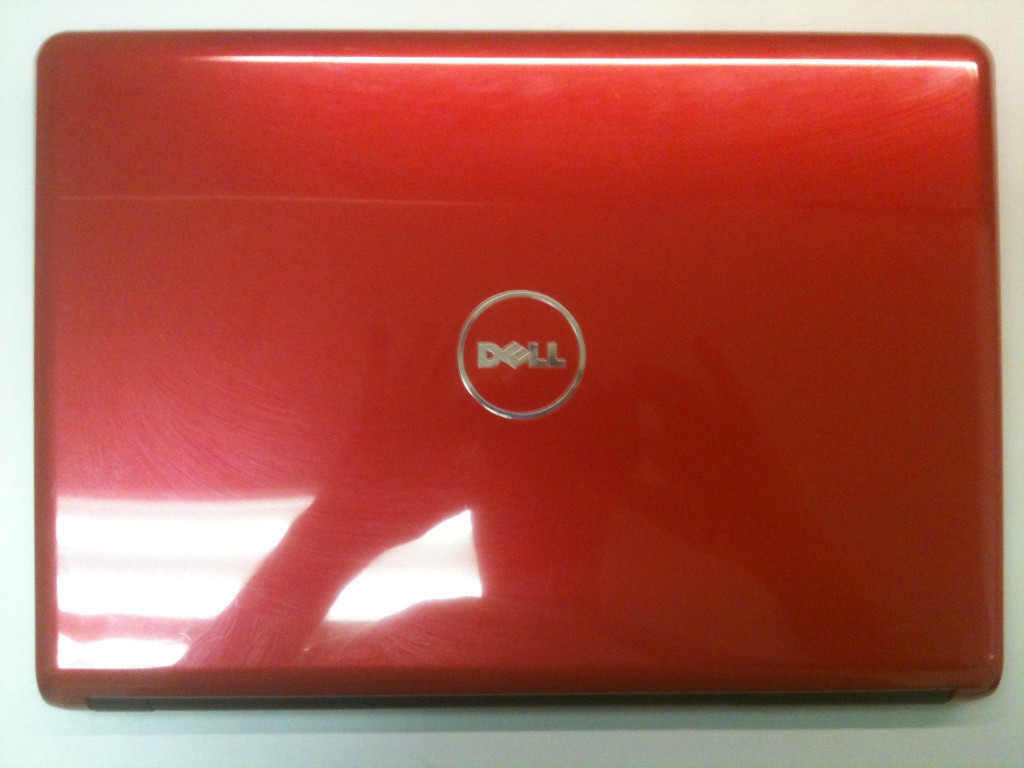
Шаг 1 Dell Inspiron 1470 Разборка
1 крестовая отвертка (261 / PHO x 75 прекрасно работает)
Прай инструмент / spudger
Ящик для винтов / деталей
Шаг 2
Сдвиньте переключатель блокировки аккумулятора в положение «разблокировать» и выньте аккумулятор, чтобы открыть три винта с крестообразным шлицем (длина 5 мм). Удалить это.
Шаг 3
Отвинтите 2 винта от дверцы отсека памяти и дополнительных принадлежностей, но не пытайтесь полностью их удалить, поскольку они удерживаются удерживающими зажимами на дверях отсека. Используя spudger, подденьте боковые стороны дверцы отсека памяти, пока вы не освободите пластиковые зажимы, поднимите дверцу от корпуса и отложите ее в сторону. Для дверцы отсека для аксессуаров нет необходимости в посторонних предметах - просто вытащите ее и отложите в сторону.
Удалите один маленький (2x3 мм) винт, крепящий заднюю часть дисковода для оптических дисков, слева от гнезда для карты памяти / беспроводной карты. Извлеките оптический дисковод, сдвинув его в сторону от корпуса ноутбука, и отложите его в сторону.
НЕ СНИМАЙТЕ 2 (синих) винта, помеченных буквой «D», так как они предназначены для петель «LCD». Снимите 8 длинных (2,5x5 мм) винтов (зеленого цвета) с нижнего кожуха. Удалите 1 (розовый) винт и обратите внимание, что он собирается в другое время при повторной сборке.
Шаг 4
Извлекайте модули памяти по одному (сверху вверх), осторожно отодвигая серебряные защелки по бокам каждого модуля. Затем просто вытяните каждый модуль из его слота.
Отсоедините провода беспроводной антенны от беспроводной карты, осторожно взявшись за разъем каждого провода и осторожно, но надежно потянув его непосредственно от карты. Не тяните за сам провод, чтобы не повредить плату и / или разъемы.
Удалите один маленький (2x3 мм) винт, которым крепится беспроводная карта. Извлеките беспроводную карту из платы, вытащив ее из гнезда, и отложите в сторону.
Шаг 5
Удалите один длинный (2,5x5 мм) винт из отсека для аксессуаров. ПРИМЕЧАНИЕ. В некоторых версиях ноутбука этот винт недоступен или может отсутствовать. Если это так, вы можете игнорировать этот шаг.
Шаг 6
Удалите 3 маленьких (2,5x3 мм) винта из области отсека оптического привода.
Шаг 7
Переверните ноутбук и широко откройте крышку. Аккуратно, но крепко возьмитесь за пластиковую накладку прямо перед экраном, где обычно находится батарея, и потяните вверх, чтобы освободить там пластиковые удерживающие зажимы.
Медленно продвигайтесь к правой стороне этого молдинга и продолжайте вращать клавиатуру, освобождая фиксаторы. Обратите внимание, что это только верхняя часть молдинга, а внизу есть еще одна большая. Здесь может пригодиться инструмент spudger или pry, если вы чувствуете, что подтягивание руками не работает достаточно хорошо, или вы не доверяете своим силам.
Шаг 8
Поверните переднюю часть молдинга в направлении верхней части крышки ноутбука, чтобы края экрана не касались (не беспокойтесь, этот пластик очень легкий и не повредит ваш ЖК-дисплей, просто опираясь на него).
Вы должны увидеть небольшой кабель, идущий от корпуса ноутбука и прикрепленный к небольшому разъему на левой стороне молдинга, который вы только что отлили. Откиньте нижнюю часть этого разъема вверх и в сторону от платы, к которой он подключен, и отсоедините кабель, потянув за синюю ручку с надписью «PB». Молдинг теперь полностью отделен и может быть отложен.
Шаг 9
Удалите два маленьких (2x3 мм) винта, крепящих клавиатуру к корпусу.
Аккуратно приподнимите верхний центр клавиатуры, чтобы освободить фиксаторы в крайнем левом и правом углу клавиатуры. Как только вы очистите эти защелки, положите клавиатуру лицевой стороной вниз на область сенсорной панели.
Шаг 10
Отсоедините кабель клавиатуры от материнской платы так же, как вы отсоединили кабель PB на шаге 8, и отложите клавиатуру в сторону.
Шаг 11
Удалите 4 длинных (2,5x5 мм) винта из лотка для клавиатуры.
Отсоедините три кабеля, показанные на материнской плате.
Шаг 12
Открутите винт заземления, изображенный здесь. Он останется прикрепленным к своему кабелю через фиксирующий зажим.
Шаг 13
Снимите черную тканевую ленту с середины лотка для клавиатуры, чтобы увидеть провода беспроводной антенны, которые мы видели ранее. Отложите эту ленту в сторону.
Медленно и осторожно протяните провода беспроводной антенны через верхнюю часть лотка для клавиатуры и из их каналов маршрутизации, встроенных в верхнюю часть лотка.
Шаг 14
Используя инструмент spudger / pry, начните поднимать лоток клавиатуры вдоль отсека для оптического привода. Обойдите каждую сторону и приподнимите молдинг, чтобы освободить все фиксирующие зажимы.
Когда вы освободите все клипы, вы можете отодвинуть накладку клавиатуры от корпуса ноутбука и отложить ее в сторону.
Шаг 15
Выверните 4 длинных (2,5x5 мм) винта, которыми корпус жесткого диска крепится к корпусу ноутбука.
Сдвиньте отсек для жестких дисков в сторону от точки подключения, то есть слева на рисунке, и медленно поднимите накопитель с левой стороны и снимите корпус.
Чтобы извлечь диск из клетки, просто удалите 4 маленьких (3x3 мм) винта с боков клетки и вытащите диск.
Комментарии
Пока еще нет ниодного комментария, оставьте комментарий первым!
Также вас могут заинтересовать
Вам могут помочь


Лаборатория ремонта

Nicom
Не работает ноутбук Dell?
Вызовите мастера или курьера на дом оформив заявку, она будет передана в подходящие мастерские.