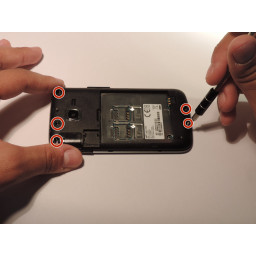Ваша заявка или вопрос будут отправлены 10-ти наиболее подходящим по сферам деятельности сервисным центрам Москвы. Всего в Москве - 5 191 сервисный центр, которые ремонтируют 374 вида техники.
Замена левого динамика Retina MacBook 2015

- ВКонтакте
- РћРТвЂВВВВВВВВнокласснРСвЂВВВВВВВВРєРСвЂВВВВВВВВ
- Viber
- Skype
- Telegram
Шаг 1
Шаг 2
Шаг 3
Если вы потянете порцию пены, она порвется. Попробуйте подложить пинцет под липкую прокладку, удерживая пену на верхней части винта.
Шаг 4
Слегка приподнимите нижний регистр, чтобы не повредить кабели, которые соединяют нижний регистр с верхним.
Удерживая крепко, поднимайте устойчиво, пока нижний регистр немного не отделяется от верхнего.
При подъеме нижнего регистра вы можете испытать большое сопротивление. При необходимости сдвиньте отмычку или другой инструмент для защиты от электростатического разряда вниз по боковым краям нижнего регистра, чтобы высвободить два скрытых фиксирующих зажима.
Во время повторной сборки, чтобы снова защелкнуть зажимы, плотно прижмите к обоим боковым краям нижнего регистра (около места, где вставка выбрана на третьем изображении), пока не услышите, как зажимы защелкнулись на месте.
Шаг 5
Если это так, используйте плоский конец spudger, чтобы удерживать удерживающий клапан, одновременно снимая ленту с помощью пинцета.
Шаг 6
Шаг 7
Шаг 8
Шаг 9
Старайтесь держать его подальше от ленты, иначе он может снова прилипнуть и затруднить удаление кабеля.
Шаг 10
Шаг 11
Шаг 12
Для следующего шага может быть полезно открыть MacBook в этом положении.
Шаг 13
Будьте осторожны, чтобы не повредить кабель. Если он не разделяется легко, нагрейте кабель и / или корпус непосредственно под ним с помощью фена или чтобы смягчить клей, и попробуйте еще раз.
Шаг 14
Шаг 15
Шаг 16
Если индикатор питания горит, продолжайте удерживать кнопку, пока индикатор не погаснет, а затем отпустите. Это может занять до 10 секунд.
Если светодиод не горит, отпустите кнопку через 5-10 секунд. Нажмите и удерживайте еще 5-10 секунд и отпустите. Наконец, нажмите и удерживайте в третий раз в течение 5-10 секунд и отпустите.
Этот шаг гарантирует, что MacBook полностью выключен и безопасен для работы.
Шаг 17
Немедленно закройте удерживающую крышку.
Заслонка должна оставаться «закрытой» при повторной установке кабеля во время повторной сборки. Аккуратно выровняйте кабель золотыми контактами вниз и аккуратно вставьте его в разъем. Будьте осторожны, чтобы не обжать и не повредить кабель. Полностью вставленные углубления по бокам не должны быть видны.
Шаг 18
Разъемы антенны и разъемы чрезвычайно хрупкие. Будьте очень осторожны, поднимая только за разъем, а не за саму розетку. Не поднимайте под трос и не надавливайте на него.
Шаг 19
Шаг 20
Шаг 21
Шаг 22
Разъемы антенны и разъемы чрезвычайно хрупкие. Будьте очень осторожны, поднимая только за разъем, а не за саму розетку. Не поднимайте под трос и не надавливайте на него.
Шаг 23
Будьте осторожны, чтобы не повредить ленточные кабели, которые все еще прикрепляют нижнюю часть корпуса к MacBook.
Шаг 24
Шаг 25
Шаг 26
Шаг 27
Шаг 28
Шаг 29
Шаг 30
Шаг 31
Поднимите верхний корпус / дисплей в сборе примерно на угол 90 ° и прижмите его к чему-то крепкому, чтобы вам не пришлось его держать.
Добавьте кусок ленты рядом с трекпэдом, чтобы закрепить верхнюю часть корпуса и предотвратить случайное движение.
Можно полностью открыть MacBook и положить обе стороны на плоскую поверхность, но это может повредить гибкие кабели и не рекомендуется.
Шаг 32
Держите логическую плату только за края.
Поднимите и отсоедините ленту EMI, крепящую плату логики к нижнему регистру.
Нагревание ленты феном или iOpener облегчает ее отсоединение.
Надежно прикрепите ленту во время сборки.
Шаг 33
Модели 2015 года имеют серебряный зажим для заземления с двумя поролоновыми накладками прямо под этим винтом, который может ослабнуть. Обязательно переустановите его во время сборки.
Шаг 34
Шаг 35
Шаг 36
1,1-мм трехточечный винт Y00
3,5 мм T5 Torx винт
Шаг 37
Для повторного подключения этого кабеля сначала выровняйте металлический кронштейн над отверстиями для винтов, затем нажмите на середину кронштейна. Убедитесь, что он выровнен правильно, иначе вы можете повредить разъем.
Шаг 38
Шаг 39
Во время сборки ориентируйте ленточный кабель так, чтобы сторона с белой полосой была обращена к вам, как показано на рисунке.
Комментарии
Пока еще нет ниодного комментария, оставьте комментарий первым!
Также вас могут заинтересовать
Вам могут помочь


Лаборатория ремонта