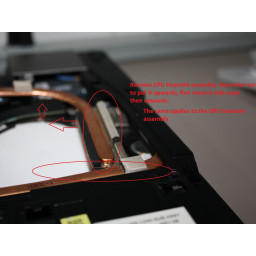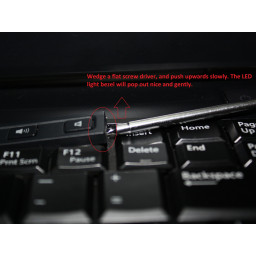Dell Latitude E6500 Teardown

Шаг 1
Удалите один невыпадающий винт, используя отвертку № 1 Philips.
После того, как винт будет удален, продолжайте снимать люк, толкая его наружу, затем поднимая люк и снимая его.
Шаг 2
Удалите винт, если он есть, с помощью отвертки Philips № 0. Как правило, это не так, и отсек DVD удерживается на месте системой защелки, используемой во многих Dell.
Нажмите на защелку внутри ноутбука, пока не услышите щелчок защелки. Отпустите его, и защелка должна выскочить.
Снимите диск, потянув за защелку.
Шаг 3
Найдите жесткий диск в сборе в правом нижнем углу.
Удалите четыре винта, используя отвертку # 0 Philips.
Снимите жесткий диск в сборе, вытянув его с помощью пластиковой коробки.
Шаг 4
Удалите один винт, используя отвертку # 0 Philips. Другая сторона не будет использовать винт, но замок на металлический паз.
Извлеките жесткий диск, сдвинув сторону, которая ранее удерживала винт, а затем толкнув в противоположную сторону, где находится замок.
Шаг 5
Ищите отсек модуля оперативной памяти. Он будет найден в нижней части ноутбука посередине.
Отпустите два фиксирующих механизма сбоку. Баран автоматически переместится вверх.
Крепко удерживайте обе стороны модулей плунжера и осторожно потяните их наружу.
Шаг 6
Найдите охлаждающий узел, расположенный в средней верхней части ноутбука, по направлению к концу правой стороны.
Снимите вентилятор радиатора, удалив три винта с помощью отвертки Philips №0.
Отсоедините 3-контактный разъем вентилятора от 3-контактного разъема материнской платы.
Шаг 7
Ослабьте 4 винта на блоке теплоотвода / радиатора ЦП с помощью отвертки Philips № 0 в порядке 1-2-3-4.
Важно следовать этому порядку, чтобы обеспечить максимально равномерное давление, снижая риск повреждения ядра процессора и его сокета.
Ослабьте 3 винта на блоке теплоотвода / радиатора графического процессора с помощью отвертки Philips № 0 в порядке 1-2-3.
Важно соблюдать порядок, чтобы предотвратить неравномерное давление на графический процессор и предотвратить повреждение выводов.
Шаг 8
Найдите беспроводной отсек на дне рядом с серединой.
Удалите 1 винт с помощью отвертки Philips № 0.
Снимите черный, белый и, если применимо, серые антенные кабели. Вы удаляете их, «выталкивая» их из беспроводной карты. Отвертка с плоской головкой может быть полезна для очень плотного прилегания.
Шаг 9
Найдите отсек для модема в средней левой части ноутбука рядом с охлаждающей сборкой.
Отсоедините ленточный кабель, разблокировав два боковых прижимных штифта, а затем потяните ленточный кабель, чтобы освободить небольшое усилие.
Удалите 1 винт, используя отвертку № 0 Филиппа.
Вытащите модемную плату, но будьте осторожны, потому что под ней есть другой кабель.
Снимите 2-контактный кабель снизу с 2-контактного разъема, расположенного на плате модемной платы.
Шаг 10
Найдите все антенные кабели и кабели дисплея, связанные с ЖК-дисплеем.
Отсоедините все антенные кабели и кабели дисплея и отсоедините их от держателей маршрутизации, найденных на сборке. Одна антенна находится в верхнем правом углу под правой крышкой шарнира.
Удалите четыре винта с помощью отвертки Philips № 0. Два найдены на картинке, еще два находятся на спине.
Снимите крышки шарниров, оттолкнув их от ноутбука. Поднимите и удалите.
Сняв крышки петель, вы увидите два винта, по одному на каждую петлю. Удалите эти винты с помощью отвертки # 0 Philips.
Шаг 11
Переверните блокнот. Аккуратно откройте ЖК-дисплей, нажимая вниз.
Снимите сборку, потянув вверх. Не должно быть никакого сопротивления.
Не забудьте быть осторожным с любыми кабелями, которые все еще находятся на месте, о которых вы, возможно, забыли.
Шаг 12
Поднимите ноутбук вверх и поднимите экран вверх, чтобы показать клавиатуру.
Найдите небольшую панель светодиодного индикатора в верхней части клавиатуры. Используйте небольшой винт с плоской головкой и вытесните его. Это требует минимальной силы. Снимите лицевую панель светодиодного индикатора.
Шаг 13
Удалите два винта на боковой стороне клавиатуры с помощью отвертки Philips №0.
Используйте черную пленку в верхней средней части клавиатуры. Немного выдвиньте верхнюю часть клавиатуры и вытяните пленку. Это разблокирует клавиатуру.
Шаг 14
Удалить клавиатуру. (см. шаг № 13-14.
Снимите 4 винта в порядке с 1-2-3-4 с помощью отвертки Philips № 0.
Поднимите металлическую лицевую панель.
Наслаждайся видом.
Шаг 15
Выполните шаги # 2- # 15, чтобы удалить все компоненты.
Включите ноутбук обратно. Удалите 10 винтов + 1 удлиненный винт, используя отвертку № 0 Philips.
Один винт с правой стороны, рядом с отсеком для оптического диска, может не получиться, что нормально.
Переверните ноутбук так, чтобы он лежал ладонью вверх.
Удалите один винт и отсоедините все кабели. Имейте в виду, что при снятии упора для рук в сборе будет скрытый кабель, как указано на рисунке.
Удалите 1 винт с надписью «2>» с помощью отвертки Philips №0.
Шаг 16
После того, как все 12 винтов (11 снизу и 1 сверху) будут удалены, пришло время снять сборку.
Будьте осторожны при удалении сборки, используйте рисунок, чтобы понять, как его удалить.
Верхние части сборки ослаблены и могут быть перемещены. Правая / левая сторона использует механизм блокировки, как показано на рисунке, чтобы помочь вам снять его. Нижнюю часть необходимо подтолкнуть внутрь, чтобы разблокировать и, наконец, снять сборку.
УВЕДОМЛЕНИЕ 4-ПИН (или 3) КАБЕЛЬ НА ИЗОБРАЖЕНИИ, КОТОРОЕ ОН НУЖНО ОТКЛЮЧИТЬ, ОТ 4-ПИНОВОГО ЖАТКА (или 3).
Наслаждайся видом. ;)
Шаг 17
Отсоедините два ленточных кабеля на противоположных углах материнской платы.
Кабель слева внизу должен иметь два нажимных штырька, если не просто вытащить кабель.
Кабель в верхнем правом углу будет иметь два нажимных штырька для блокировки, отпустите их и вытяните кабель, используя жесткую пленку.
Удалите 8 винтов с материнской платы с помощью отвертки Philips №0.
4 черных винта находятся по краям материнской платы.
2 Металлические винты находятся под ленточным кабелем слева внизу. Удалить их. Последние 2 винта находятся в отсеке для жесткого диска справа внизу.
Наслаждайся зрелищем. Вы сделали! Есть несколько других частей, но они должны быть легко удалены отсюда.
Комментарии
Пока еще нет ниодного комментария, оставьте комментарий первым!
Также вас могут заинтересовать
Сломался ноутбук Dell?
Оставьте заявку на ремонт ноутбука или просто задайте вопрос мастерам и с вами свяжутся представители сервисных центров для устранения неисправности.