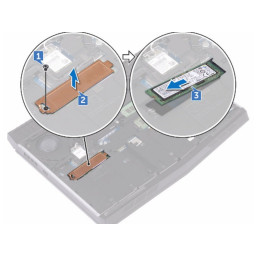Ваша заявка или вопрос будут отправлены 10-ти наиболее подходящим по сферам деятельности сервисным центрам Москвы. Всего в Москве - 5 191 сервисный центр, которые ремонтируют 374 вида техники.
MacBook Air 11 "Замена верхнего корпуса в конце 2010 года

Шаг 1
Используйте плоский конец spudger, чтобы вытащить обе короткие стороны разъема батареи вверх, чтобы отсоединить его от гнезда на плате логики.
Слегка отогните кабель аккумулятора от платы логики, чтобы разъем не случайно попал в его гнездо.
Шаг 2
Шаг 3
Шаг 4
Шаг 5
Два 5,2 мм T5 Torx винта
Один 6 мм T5 Torx винт
Два 2,6 мм винта T5 Torx
Шаг 6
Шаг 7
Шаг 8
Снимите правый динамик с верхнего регистра.
Шаг 9
Снимите нижний регистр и отложите его в сторону.
Шаг 10
Вытащите диск прямо из гнезда и выньте его из платы логики.
Шаг 11
Аккуратно потянув кабель платы ввода-вывода вверх вблизи его соединения с платой логики, используйте наконечник spudger, чтобы поддеть вверх на чередующихся сторонах разъема, чтобы помочь «вывести» его из гнезда.
Снимите кабель платы ввода / вывода.
Шаг 12
Два 5,2 мм T5 Torx винта
Один 3,6 мм T5 Torx винт
Шаг 13
Поднимите аккумулятор от края, ближайшего к плате логики, и снимите его с верхнего корпуса.
Шаг 14
Вытяните ленточный кабель трекпада прямо из его гнезда по направлению к переднему краю Air.
Шаг 15
Шаг 16
Вытяните ленточный кабель микрофона прямо из гнезда.
Шаг 17
Шаг 18
Шаг 19
Аккуратно вытяните петли кабеля из канала, вырезанного в верхнем корпусе, по одному.
Используйте spudger, чтобы открыть пластиковые петли, когда вы прокладываете антенные кабели через них.
Повторите это для всех пяти удерживающих петель.
Шаг 20
Отсоедините кабель левого динамика от выемки, вырезанной на плате ввода / вывода.
Шаг 21
Шаг 22
Шаг 23
Шаг 24
Удерживая замок вдали от гнезда, используйте кончик spudger и свои пальцы, чтобы аккуратно вынуть кабель данных дисплея из гнезда.
Шаг 25
Удерживая воздух в устойчивом положении, удалите оставшийся 4,9 мм винт T8 Torx из нижнего кронштейна дисплея.
Шаг 26
Шаг 27
Шаг 28
Удалите последний винт T8 Torx диаметром 4,9 мм, крепящий дисплей к верхнему регистру.
Шаг 29
Снимите левый динамик с верхнего регистра.
Шаг 30
Шаг 31
Как только две петли дисплея очистят верхний регистр, снимите дисплей и отложите его в сторону.
Шаг 32
Снимите микрофон с верхнего регистра.
Верхний регистр остается.
Шаг 33
Шаг 34
Шаг 35
Комментарии
Пока еще нет ниодного комментария, оставьте комментарий первым!
Также вас могут заинтересовать
Вам могут помочь


Лаборатория ремонта