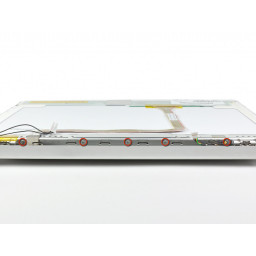PowerBook G4 Алюминий 15 "Замена кабеля для передачи данных на дисплее с частотой 1,67 ГГц

Шаг 1
Два 3 мм Филлипса в батарейном отсеке, по обе стороны от контактов батареи.
Четыре 3 мм Филлипса вокруг отсека памяти.
Четыре 16 мм Филлипса вдоль шарнира.
Шаг 2
Отсоедините кабель от платы логики и снимите левый датчик внешней освещенности с вашего компьютера.
Шаг 3
Шаг 4
Шаг 5
Снимите оставшиеся 5,2 мм винты с крестообразным шлицем с обеих сторон петли (всего два винта).
Шаг 6
Шаг 7
Используйте spudger, чтобы поднять конец инвертора из крышки сцепления.
Поднимите инвертор достаточно, чтобы получить доступ к обоим разъемам кабеля.
Шаг 8
Вытяните разъем кабеля данных дисплея из гнезда, чтобы отсоединить его от ЖК-дисплея.
Шаг 9
Удалите два винта с крестообразным шлицем 12 мм на алюминиевом кронштейне в верхней части отсека памяти.
Шаг 10
Шаг 11
Шаг 12
Снимите верхние два полнопроцентных винта T8 Torx 10 мм с каждой стороны дисплея, затем два нижних винта 13 мм с хвостовиком (всего четыре винта).
Отсоедините два антенных кабеля от карты аэропорта / Bluetooth (показаны желтыми кружками), а также кабель дисплея (широкий разъем в правом верхнем углу) и кабель в левом верхнем углу платы логики (показан синим квадратом).
Шаг 13
Шаг 14
Снимите инвертор с дисплея и отложите его в сторону.
Шаг 15
Шаг 16
Удалите три 3-миллиметровых винта Phillips по краю нижнего регистра.
Шаг 17
Шаг 18
Шаг 19
Поверните spudger от себя, чтобы отодвинуть лицевую панель дисплея от алюминиевых выступов на лицевой панели дисплея.
Пройдите вниз по краю дисплея, пока задняя панель дисплея не будет отделена от передней панели дисплея.
Шаг 20
Снимите удерживающий кронштейн ЖК-дисплея с лицевой панели дисплея.
Шаг 21
Шаг 22
Снимите нижний 5-миллиметровый винт Филлипса с каждой стороны петли (всего два).
Шаг 23
Поверните spudger, чтобы отсоединить заднюю панель от крышки сцепления.
Шаг 24
Используйте большие пальцы, чтобы отодвинуть крышку сцепления от шарниров сцепления.
Нажимая большими пальцами, поверните крышку сцепления к себе вокруг ее длинного края, чтобы снять ее с шарнира сцепления.
Шаг 25
Удалите три 3-миллиметровых винта Phillips по краю нижнего регистра.
При замене этих винтов вы должны установить их в правильном порядке. Начните с установки винта, ближайшего к шарниру дисплея, затем продвигайтесь к передней части компьютера. Кроме того, будьте осторожны, чтобы не вставить винты в два отверстия с каждой стороны порта видеовыхода.
Шаг 26
С помощью spudger приподнимите пластиковые фиксирующие зажимы на задней панели дисплея над поднятыми алюминиевыми выступами на передней панели дисплея.
В этот момент защелки на левом и правом краях задней панели дисплея не должны иметь приподнятых алюминиевых выступов на передней панели дисплея. Если это не так, используйте spudger, чтобы вырвать их за лицевую панель дисплея.
Шаг 27
Шаг 28
Снимите два винта с шестигранной головкой длиной 4,2 мм и 1,5 мм в верхних углах верхнего корпуса (всего два).
Шаг 29
Поверните заднюю панель дисплея на себя и положите ее на стол.
Шаг 30
Поднимите заднюю часть корпуса вверх и проведите пальцами по бокам, освобождая корпус по мере движения. Как только вы освободите боковые стороны, вам может понадобиться раскачивать корпус вверх и вниз, чтобы освободить переднюю часть верхнего регистра.
Шаг 31
Снимите лицевую панель дисплея и отложите ее в сторону.
Шаг 32
Шаг 33
Отсоедините ленту трекпада от платы логики, потянув за разъем.
Снимите верхний регистр с компьютера.
Комментарии
Пока еще нет ниодного комментария, оставьте комментарий первым!
Также вас могут заинтересовать
Вам могут помочь


Лаборатория ремонта

Nicom
Не работает ноутбук Apple?
Вызовите мастера или курьера на дом оформив заявку, она будет передана в подходящие мастерские.