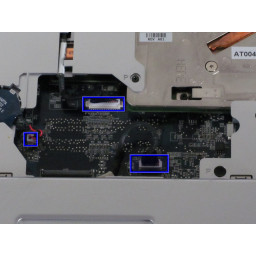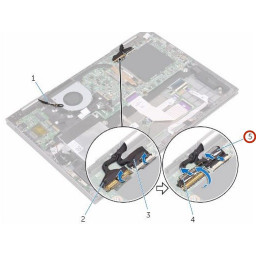Ваша заявка или вопрос будут отправлены 10-ти наиболее подходящим по сферам деятельности сервисным центрам Москвы. Всего в Москве - 5 191 сервисный центр, которые ремонтируют 374 вида техники.
Замена материнской платы Dell Inspiron E1705
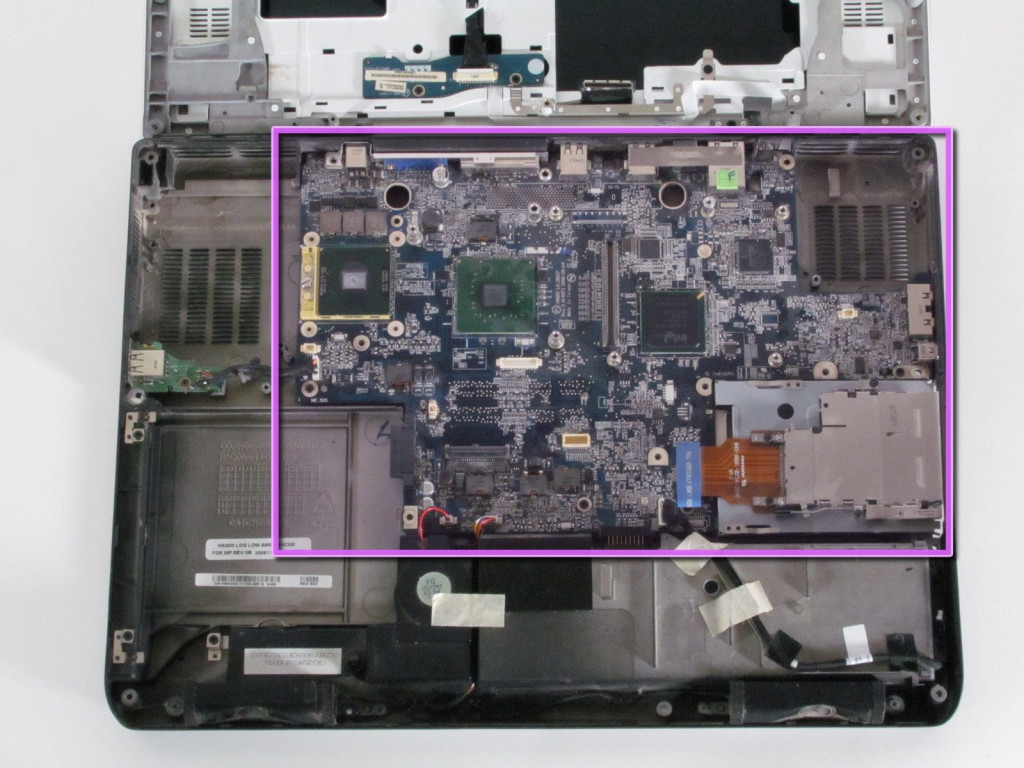
- ВКонтакте
- РћРТвЂВВВВВВВВнокласснРСвЂВВВВВВВВРєРСвЂВВВВВВВВ
- Viber
- Skype
- Telegram
Шаг 1
Убедитесь, что компьютер выключен и отсоединен от внешнего источника питания.
Переверните его и найдите выключатель аккумулятора.
Шаг 2
Удалите два винта Phillips # 1 на левой стороне компьютера, прямо над батарейным отсеком.
Эти винты удерживают лоток жесткого диска в отсеке для жесткого диска.
Шаг 3
Найдите и удалите показанный винт
Он помечен символом замка
Шаг 4
Удалите 12 винтов Phillips # 1 с краев нижнего регистра.
Вам также может понадобиться удалить центральный винт рядом со значком замка.
Шаг 5
Открутите 4 винта, показанных на рисунке.
Винты не будут выходить полностью.
Шаг 6
Снимите оба вентилятора с компьютера. Это облегчит удаление материнской платы.
Удалите винты на фотографиях, чтобы удалить вентиляторы.
Шаг 7
Удерживая переключатель в открытом положении, вытащите аккумулятор.
Если вы планируете работать с любыми внутренними компонентами ноутбука, нажмите и удерживайте кнопку питания в течение 5 секунд. Это рассеивает любой остаточный заряд на материнской плате, чтобы предотвратить поражение электрическим током, когда вы начнете обращаться с ним.
Шаг 8
Выдвиньте лоток для жесткого диска из отсека для жесткого диска.
Шаг 9
С помощью отвертки аккуратно вытолкните оптический привод
Шаг 10
Переверните компьютер и откройте экран.
Используйте пластиковый инструмент для открывания, чтобы аккуратно вытащить панель, как показано на рисунках
Осторожно снимите пластиковую панель.
Шаг 11
Снимите тепловую синхронизацию осторожно
Шаг 12
Отключите показанные провода, осторожно потянув их вверх.
Снимите показанные винты с материнской платы
Шаг 13
Используйте маленькую отвертку с головкой Phillips, чтобы удалить винты, обведенные красным.
Аккуратно поднимите клавиатуру и положите ее чуть ниже экрана, как показано на рисунке.
Клавиатура все равно будет подключена к материнской плате.
Шаг 14
Правильная тепловая синхронизация подключена к видеокарте. Для снятия тепловой синхронизации требуется также снятие видеокарты.
Удалите 4 винта, указанные на первом рисунке.
Винты не будут полностью выходить.
Аккуратно поднимите видеокарту и синхронизируйте ее с материнской платой.
Шаг 15
Аккуратно извлеките материнскую плату из ноутбука, одновременно поднимая и снимая ее с боков.
Как только материнская плата освободится, переверните ее к экрану ноутбука и аккуратно отсоедините черно-белый провод от беспроводной карты.
После отсоединения проводов протяните их через отверстие и полностью удалите материнскую плату из компьютера.
Шаг 16
Прежде чем полностью извлечь клавиатуру, используйте пластиковый инструмент для открывания, чтобы осторожно поднять зажим, соединяющий клавиатуру с материнской платой.
После того, как клавиатура была отключена, полностью удалите клавиатуру.
Шаг 17
Ваш компьютер должен выглядеть как компьютер на фото без материнской платы.
Шаг 18
С помощью крестообразной отвертки выверните винты, показанные на рисунке. Все они имеют букву «П» рядом с ними.
Аккуратно отключите показанные соединения.
Не забудьте кабель дисплея. Это немного справа от логотипа Dell в верхней части.
Кроме того, беспроводные кабели на правой стороне могут препятствовать смещению верхнего регистра.
После того, как винты были удалены и соединения отключены, используйте пластиковый инструмент открытия, чтобы аккуратно отделить панель от нижней части корпуса.
Шаг 19
Снимите пластиковый корпус, осторожно наклонившись назад к экрану. Вы можете согнуть экран полностью назад, если это поможет.
Для материнской платы оптический привод будет уже удален. Однако для строчной буквы не обязательно, чтобы это было вынуто.
Если у вас возникли проблемы с удалением верхнего пластикового корпуса (и ЖК-дисплея) из нижнего корпуса, возможно, к адаптеру Wi-Fi все еще подключен провод. Переверните ноутбук, откройте панель доступа к модулю Wi-Fi и удалите выводы + и - для антенны Wi-Fi.
Комментарии
Пока еще нет ниодного комментария, оставьте комментарий первым!
Также вас могут заинтересовать
Вам могут помочь


Лаборатория ремонта