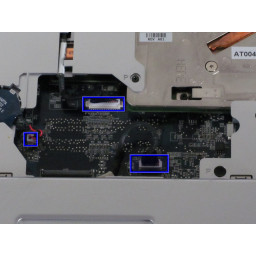Замена системы охлаждения Dell Inspiron E1705

Шаг 1
Переверните его и найдите выключатель аккумулятора.
Шаг 2
Удалите 12 винтов Phillips # 1 с краев нижнего регистра.
Вам также может понадобиться удалить центральный винт рядом со значком замка.
Шаг 3
Найдите два вентилятора, как показано
Мы начнем с удаления левого вентилятора первым
Шаг 4
Удерживая переключатель в открытом положении, вытащите аккумулятор.
Шаг 5
Переверните компьютер и откройте экран.
Используйте пластиковый инструмент для открывания, чтобы аккуратно вытащить панель, как показано на рисунках
Шаг 6
Удалите два винта, указанные на первом рисунке.
Удалить провод также показано
Вентилятор должен легко подниматься. Не вытесняйте.
Шаг 7
Используйте маленькую отвертку с головкой Phillips, чтобы удалить винты, обведенные красным.
Аккуратно поднимите клавиатуру и положите ее чуть ниже экрана, как показано на рисунке.
Клавиатура все равно будет подключена к материнской плате.
Шаг 8
Удалите два указанных винта.
Удалить провод, также указанный на картинке
После того, как провод и оба винта будут удалены, вентилятор должен легко подняться. Не вытесняйте.
Шаг 9
Прежде чем полностью извлечь клавиатуру, используйте пластиковый инструмент для открывания, чтобы осторожно поднять зажим, соединяющий клавиатуру с материнской платой.
После того, как клавиатура была отключена, полностью удалите клавиатуру.
Шаг 10
С помощью крестообразной отвертки выверните винты, показанные на рисунке. Все они имеют букву «П» рядом с ними.
Аккуратно отключите показанные соединения.
Кроме того, беспроводные кабели на правой стороне могут препятствовать смещению верхнего регистра.
После того, как винты были удалены и соединения отключены, используйте пластиковый инструмент открытия, чтобы аккуратно отделить панель от нижней части корпуса.
Шаг 11
Снимите пластиковый корпус, осторожно наклонившись назад к экрану. Вы можете согнуть экран полностью назад, если это поможет.
Комментарии
Пока еще нет ниодного комментария, оставьте комментарий первым!
Также вас могут заинтересовать
Вам могут помочь


Лаборатория ремонта