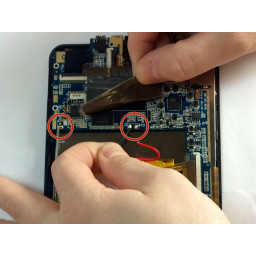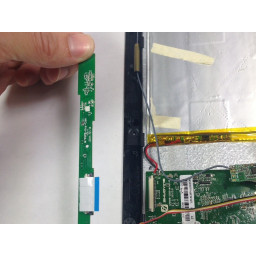Ваша заявка или вопрос будут отправлены 10-ти наиболее подходящим по сферам деятельности сервисным центрам Москвы. Всего в Москве - 5 193 сервисных центра, которые ремонтируют 374 вида техники.
Замена экрана Azpen A740

- ВКонтакте
- РћРТвЂВВВВВВВВнокласснРСвЂВВВВВВВВРєРСвЂВВВВВВВВ
- Viber
- Skype
- Telegram
Шаг 1
Используйте пластиковый инструмент открытия или черный spudger инструмент, чтобы поднять заднюю панель с планшета.
Шаг 2
Вы должны увидеть материнскую плату, динамик и аккумулятор.
Шаг 3
Динамик будет прикреплен двумя винтами с диаметром 3,75 мм и 3,81 мм в нижней части пластмассы, удерживающей динамик. Эти два винта необходимо будет снять, чтобы заменить динамик с помощью отвертки с штифтом.
Шаг 4
Отвинтите материнскую плату от рамки с помощью отвертки pentalobe; Есть 7 винтов (3,53 мм - 4,53 мм), 2 из 7 удерживают динамик на месте, а 1 из 7 удерживает камеру на месте, которое вы уже удалили.
Вам не нужно удалять 2 винта, соединяющих динамик.
Шаг 5
Используйте набор пластиковых инструментов открытия, чтобы отделить внутреннюю основу от электроники.
Отвинтите винты небольшого размера примерно на 3,75-3,85 мм, удерживая внутреннюю основу планшета Azpen A740. Используйте отвертку и пластиковый инструмент для открывания, чтобы открыть внутреннюю основу.
Шаг 6
После того как вы вынули аккумулятор, динамик и материнскую плату, вы можете начать замену экрана.
Все, что нужно оставить - это плоская серебряная пластина (расположенная под материнской платой, динамиком и аккумулятором). Просто положите одну руку на серебряную пластину и переверните устройство так, чтобы экран был направлен на вас.
Шаг 7
Камера расположена в верхней части устройства и крепится одним винтом 3,75 мм и одним зажимом. Сначала удалите винт из пластика, соединяющего камеру с материнской платой.
Шаг 8
После того, как винты будут удалены, вы должны полностью распаять провода динамика, которые подключены к материнской плате. Инструкции по удалению этих проводов приведены здесь на isFix:
После выключения старого динамика, просто следуйте инструкциям в обратном порядке, чтобы закончить.
Шаг 9
Должно быть два зажима, которые также удерживают материнскую плату на месте, они должны выглядеть аналогично тому, который удерживал камеру на месте. Отсоедините их так же, как вы сделали камеру.
Шаг 10
Отсоедините черный, красный и серый провода, ведущие к батарее, от материнской платы с помощью инструментов для распайки.
Чтобы удалить эти соединения, следуйте инструкциям из руководства isFix
Шаг 11
Теперь у вас должен быть экран с одной стороны и стеклянная крышка с другой.
Если вам нужно снять стекло, вам не нужно отсоединять экран, просто вставьте новое стекло, и все готово.
Если вам нужно заменить экран, отсоедините ленту (которая соединяет экран с крышкой) и закрепите новый экран.
Шаг 12
Теперь, когда пластик снят с камеры, пользователь может отсоединить камеру от материнской платы, потянув черный зажим и выдвинув камеру.
Здесь вы можете видеть заднюю камеру сверху, а переднюю камеру сверху. Как видите, невозможно заменить одну камеру, а другую нет.
Шаг 13
Теперь приходит распайка. Если вы никогда не делали этого раньше, вы можете прочитать это:
Всего необходимо удалить 7 проводов: 2, которые подключены к динамику, 2, которые подключены к экрану, 2, которые непосредственно подключены к аккумулятору, и 1, который подключен к толстому проводу, который подается в наклейка на аккумуляторе.
Шаг 14
Удалите черную ленту, которая удерживает аккумулятор на месте.
Шаг 15
Вот так должно выглядеть устройство со снятой камерой.
В верхней части изображения это передняя и задняя камеры и место, где должна быть размещена новая камера.
Шаг 16
После того, как все соединения удалены с материнской платы, ее можно удалить, аккуратно поместив пластиковый инструмент открытия под материнскую плату и подняв материнскую плату с нижней части экрана.
Чтобы собрать устройство, следуйте этим инструкциям в обратном порядке.
Шаг 17
Извлеките аккумулятор из термопасты, находящейся под ним, с помощью синего инструмента для подглядывания или черного окраски.
Вставьте аккумуляторную батарею и соберите ее, выполнив действия в обратном порядке.
При извлечении аккумулятора его может быть сложно извлечь, и он может погнуться. Не беспокойтесь, это обычное явление при извлечении планшетных батарей.
Шаг 18
Теперь вы можете вставить новую камеру.
Чтобы собрать устройство, следуйте этим инструкциям в обратном порядке.
Комментарии
Пока еще нет ниодного комментария, оставьте комментарий первым!
Также вас могут заинтересовать
Вам могут помочь


Лаборатория ремонта

Nicom
Не работает планшет?
Вызовите мастера или курьера на дом оформив заявку, она будет передана в подходящие мастерские.