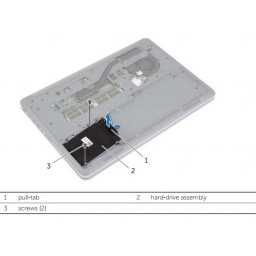Ваша заявка или вопрос будут отправлены 10-ти наиболее подходящим по сферам деятельности сервисным центрам Москвы. Всего в Москве - 5 193 сервисных центра, которые ремонтируют 374 вида техники.
Снятие Dell Inspiron 15-7537 Нижняя крышка

- ВКонтакте
- РћРТвЂВВВВВВВВнокласснРСвЂВВВВВВВВРєРСвЂВВВВВВВВ
- Viber
- Skype
- Telegram
Шаг 1
Модель устройства не поставляется с жестким диском. Тем не менее, вам нужно будет извлечь жесткий диск, чтобы продолжить. Извлеките жесткий диск, следуя инструкциям на официальной странице Dell
Шаг 2 Удалить карту WiFi
Полностью открутите винт 2 мм, который соединяет карту WiFi с материнской платой с помощью отвертки с головкой Philips.
Шаг 3 Снятие клавиатуры
Удалите один 5-миллиметровый винт, который соединяет клавиатуру с узлом ладони с помощью крестовой отвертки.
Шаг 4
Открутите два черных 5 мм винта под клавиатурой с помощью крестообразной отвертки.
Шаг 5
Убедитесь, что дисплей закрыт. Затем переверните компьютер, чтобы увидеть нижнюю крышку.
Ослабьте два 5-миллиметровых Phillips # 0 на верхнем крае крышки.
Эти винты останутся в плену на корпусе.
Шаг 6
Удалите три 5-миллиметровых винта Phillips # 0, которые держат аккумулятор подключенным к компьютеру.
Шаг 7
Заземлите системную плату, перевернув компьютер, открыв дисплей и удерживая кнопку питания в течение 5 секунд, прежде чем продолжить.
Используя язычок на аккумуляторе, вытащите аккумулятор из компьютера.
Шаг 8
Отсоедините две антенны (одну черную и одну белую) от беспроводной карты.
Шаг 9
Переверните компьютер и откройте дисплей до упора.
Используйте spudger, чтобы удалить клавиатуру из узла ладони.
Шаг 10
Переверните компьютер и удалите два серебряных 5 мм винта по углам нижней крышки с помощью крестовой отвертки.
Шаг 11
Удалите два 5-миллиметровых внутренних винта, которые соединяют крышку с узлом, используя ту же отвертку с головкой Philips, что и на предыдущем этапе.
Шаг 12
Удалить карту WiFi.
Чтобы установить новую карту Wi-Fi, подключите антенные кабели к карте WiFi. Белый кабель идет к белому треугольнику, а черный кабель идет к черному треугольнику.
Избегайте повреждения карты, не кладя никаких кабелей под карту.
Шаг 13
Аккуратно переверните клавиатуру и поместите ее на упор для рук в сборе.
Поднимите защелки разъема и отсоедините кабели клавиатуры и подсветки клавиатуры.
Шаг 14
Открутите три черных 5 мм винта с помощью крестовой отвертки.
Шаг 15
Используйте spudger, чтобы удалить нижнюю крышку с остальной части нижней крышки.
Шаг 16
Снимите клавиатуру с упора для рук в сборе.
Шаг 17
Удалите три серебряных 2 мм винта (с большими плоскими круглыми головками), из которых вынималась батарея с помощью крестообразной отвертки.
Шаг 18
Поместите пластиковый spudger под основную крышку и переместите его вдоль внешней стороны крышки. Когда крышка отсоединена, снимите крышку основания.
Чтобы полностью снять крышку основания, необходимо отсоединить провода, которые подключаются к WiFi-карте, и вытащить ее через отверстие в основании основания.
Комментарии
Пока еще нет ниодного комментария, оставьте комментарий первым!
Также вас могут заинтересовать
Вам могут помочь


Лаборатория ремонта

Nicom
Не работает ноутбук Dell?
Вызовите мастера или курьера на дом оформив заявку, она будет передана в подходящие мастерские.