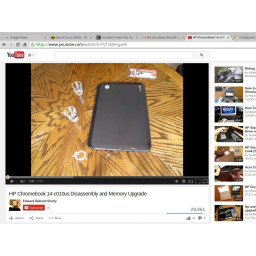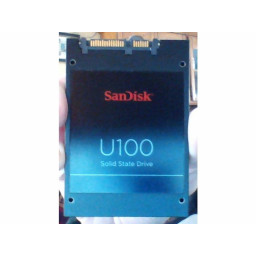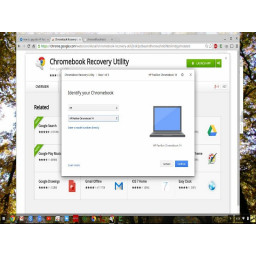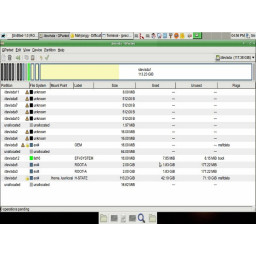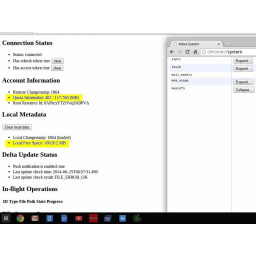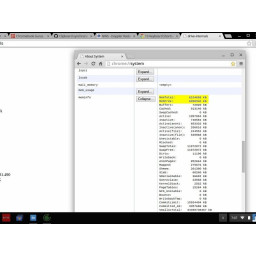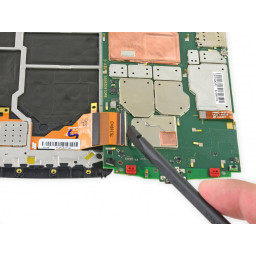Ваша заявка или вопрос будут отправлены 10-ти наиболее подходящим по сферам деятельности сервисным центрам Москвы. Всего в Москве - 5 193 сервисных центра, которые ремонтируют 374 вида техники.
Процедура обновления ОЗУ и твердотельного накопителя HP Pavilion Chromebook 14-c050nr.
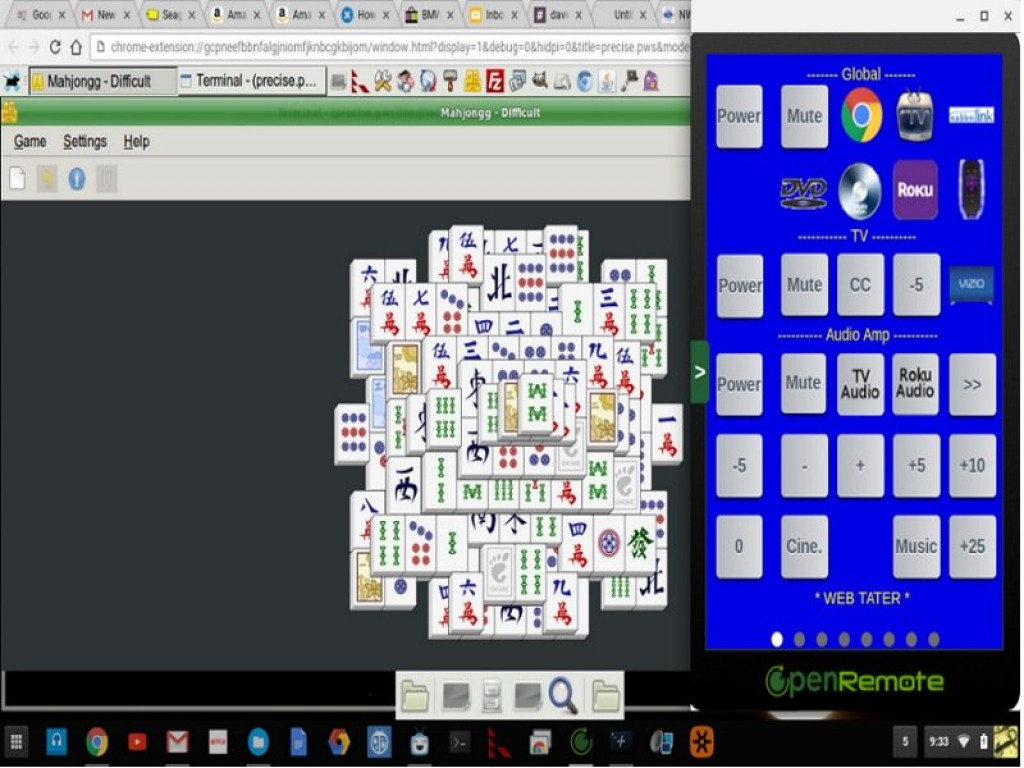
- ВКонтакте
- РћРТвЂВВВВВВВВнокласснРСвЂВВВВВВВВРєРСвЂВВВВВВВВ
- Viber
- Skype
- Telegram
Шаг 1 YouTube видео открытия ноутбука.
Обязательно прочитайте все шаги перед попыткой. Настоятельно советуем приобрести "Essential Electronics Toolkit IF145-047-1" на сайте isFix.com, если вам не хватает подходящих инструментов для работы с крошечными винтами и разборки упрямых и хрупких пластиковых вещей.
Не жалуйся на видео для меня. Я не создал это. По моему мнению, он как бы затушевывает соединительную часть этого процесса. Все разъемы выполнены в виде ленты с защелкой, за исключением нескольких, которые имеют штыревые / розеточные типы.
Один разъем, который меня немного напугал, был видео-разъем, который имеет небольшую гибкую ручку с лентой, чтобы отсоединить его вертикально от основной платы вверх, близко к области петель. Надеть его тоже немного страшно, но у меня не было с этим особых проблем.
Шаг 2 Память используется для обновления ....
8 ГБ 1600 МГц DDR3 SDRAM
PC3-12800 без ECC без буферизации, 204-контактный SODIMM
Вышеупомянутый модуль памяти на 8 ГБ был взят из memoryamerica.com, но вы можете найти лучшие предложения в других местах.
Изображенный модуль является оригинальным 4 ГБ, используемым до обновления.
Шаг 3 SSD используется
SanDisk 128 ГБ SATA 6,0 ГБ / с 2,5-дюймовый твердотельный накопитель высотой 7 мм (SSD) со скоростью чтения до 475 МБ / с - SDSSDP-128G-G25
Выше SSD был получен из Amazon, вы можете найти более выгодную сделку в другом месте.
Фактический оригинальный SSD на фото. Однако показано окно обновления SSD.
Шаг 4 Не пропустите следующие операции перед обновлением !!!
Сделайте резервную копию существующего SSD, чтобы вы могли восстановить образ chromeos в новый SSD. Резервное копирование выполняется с помощью «Утилиты восстановления Chromebook» из интернет-магазина Chrome, как показано на первом изображении. Вам понадобится пустой флэш-накопитель на 4 ГБ.
Запишите пустую таблицу разделов на новый диск перед установкой. Для выполнения этого шага вам понадобится система Linux с удобным интерфейсом SATA и программным обеспечением gparted.
Диск не будет распознан системой без этой пустой таблицы !!!! Второе изображение - это "gparted" программный снимок экрана.
Вам просто нужно указать gparted software на новый необработанный файл устройства, и таблица разделов будет создана, если она не существует (этого не должно быть, если это новый диск). Если он уже существует, вы должны очистить его, чтобы Chrome мог впоследствии правильно его инициализировать (подсказка: нажмите клавишу удаления, чтобы удалить выбранную строку существующей таблицы).
Вы можете даже выполнить этот подготовительный шаг для вашего нового SSD обновления с вашим Chromebook. Вам потребуются две вещи: # 1 - установить работающий сервер или на имеющийся SSD, или на съемную SD-карту (). Обратите внимание, что я не уверен, что crouton подойдет для стандартного SSD-накопителя, поскольку я никогда не пробовал его. И # 2 устройство USB <=> SATA, например:
Выполните действия, описанные в этом шаге, ДО установки компонентов обновления в Chromebook !!!!!!
Шаг 5 Восстановите chromeos с носителя для восстановления!
При первой загрузке на новом диске вам будет предложено восстановить носитель на обновленном устройстве SSD. Вы должны были создать это в шаге 4 выше, прежде чем вы фактически обновили свое оборудование. Если вы не создали резервную копию, вам придется переустановить исходный SSD и начать заново. Я сказал вам, чтобы прочитать все шаги, не так ли?
Изображения показывают, где можно посмотреть, работают ли ваши обновления в системном URL-адресе Chromeos. Просто бросил это в твою информацию
Если все в порядке, как показывают мои снимки экрана, вы можете установить crouton, ubuntu и virtualbox и теперь по-настоящему выполнять вычисления с вашим chromebook !!!!!
Комментарии
Пока еще нет ниодного комментария, оставьте комментарий первым!
Также вас могут заинтересовать
Вам могут помочь


Лаборатория ремонта

Nicom
Не работает ноутбук HP?
Вызовите мастера или курьера на дом оформив заявку, она будет передана в подходящие мастерские.