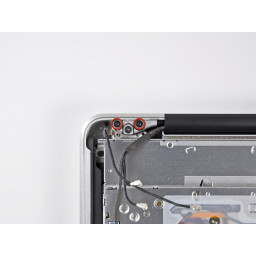Ваша заявка или вопрос будут отправлены 10-ти наиболее подходящим по сферам деятельности сервисным центрам Москвы. Всего в Москве - 5 193 сервисных центра, которые ремонтируют 374 вида техники.
MacBook Pro 15 "Замена переднего стекла Unibody в середине 2010 года

- ВКонтакте
- РћРТвЂВВВВВВВВнокласснРСвЂВВВВВВВВРєРСвЂВВВВВВВВ
- Viber
- Skype
- Telegram
Шаг 1
Примечание. Для некоторых видов ремонта (например, жесткого диска) извлечение аккумулятора не требуется, но это предотвращает случайное замыкание электроники на материнской плате. Если вы не извлекаете батарею, будьте осторожны, так как части материнской платы могут быть наэлектризованы.
Вам не обязательно выполнять шаги 3-6, чтобы извлечь аккумулятор, чтобы заменить жесткий диск. Тем не менее, рекомендуется отсоединить все источники питания от электроники перед началом работы с ними.
Шаг 2
Шаг 3
Перед началом работы обязательно очистите стекло дисплея безворсовой тканью, смоченной в слабом растворе; это улучшит прилипание присоски и облегчит проверку на пыль при повторной сборке
Когда тепловая пушка настроена на низкий уровень, начните с нагревания внешней черной границы возле верхнего правого угла стеклянной панели.
Всегда направляйте тепловую пушку в сторону от мягкой резиновой полосы вокруг стекла дисплея. Нагревание резины приведет к тому, что она слегка растает, и ее поверхность станет матовой и глянцевой. Прикосновение к перегретой резине может привести к ее постоянной деформации.
Из-за приложенного тепла нормально, если на внутренней стороне стеклянной панели и / или на внешней стороне ЖК-дисплея образуется слой конденсата. Его можно удалить очистителем для стекла, когда стекло отделено от дисплея.
Шаг 4
Снимите нижний регистр и отложите его в сторону.
Шаг 5
Удалите последний 7,4 мм трехточечный винт, крепящий батарею к верхнему корпусу.
Шаг 6
Протяните кабель параллельно лицевой стороне платы логики к отверстию привода оптических дисков.
Шаг 7
Не закрепляйте присоску поверх резиновой прокладки по краю стекла дисплея.
Чтобы прикрепить , которые мы продаем, сначала расположите присоску с подвижной ручкой параллельно поверхности стеклянной панели. Слегка прижимая присоску к стеклу, поднимите подвижную ручку, пока она не будет параллельна другой ручке.
Медленно и осторожно потяните угол стекла дисплея вверх от дисплея в сборе.
Если поднимается только верхний край стекла (как видно на третьем рисунке), повторяйте шаги один и два, пока не сможете поднять угол панели.
Шаг 8
Пока не пытайтесь полностью извлечь аккумулятор.
Шаг 9
Шаг 10
С помощью плоского конца spudger аккуратно приподнимите клей, крепящий переднее стекло к дисплею.
Поднимите стеклянную панель в нескольких дюймах от верхнего правого угла вдоль верхнего и правого краев дисплея.
Шаг 11
Вытяните разъем кабеля аккумулятора из гнезда на плате логики и извлеките аккумулятор из верхнего корпуса.
Оттяните разъем кабеля аккумулятора от центра платы логики.
Если вы устанавливаете новую батарею, вы должны ее после установки:
Зарядите его до 100%, а затем продолжайте заряжать не менее 2 часов. Затем отключите и используйте его как обычно, чтобы разрядить аккумулятор. Когда вы увидите предупреждение о низком заряде батареи, сохраните свою работу и оставьте ноутбук включенным, пока он не перейдет в режим сна из-за низкого заряда батареи. Подождите не менее 5 часов, затем зарядите свой ноутбук непрерывно до 100%.
Если вы заметили какое-либо необычное поведение или проблемы после установки новой батареи, вам может потребоваться .
Шаг 12
Отключите кабель камеры от канала в корпусе AirPort / Bluetooth.
Шаг 13
Прикрепите присоску вдоль правой стороны передней стеклянной панели.
Потяните вверх стеклянную панель, пока вы используете плоский конец spudger, чтобы отделить его от остальной части дисплея в сборе.
Продолжайте работать вдоль правого края переднего стекла дисплея, пока оно не отделится от дисплея.
Может быть полезно использовать медиатор или другой тонкий пластиковый предмет, чтобы верхний правый угол передней стеклянной панели не прилипал к дисплею в сборе.
Шаг 14
Один 3,8 мм Филлипс
Один 8,6 мм Филлипс
Шаг 15
Прикрепите присоску к верхнему краю стеклянной панели дисплея и используйте ее, чтобы снять стеклянную панель с дисплея.
Работайте вдоль верхнего края стеклянной панели, осторожно используя плоский конец spudger, чтобы отделить клей при необходимости.
Шаг 16
Шаг 17
Прикрепите присоску к верхнему левому углу стеклянной панели дисплея.
Потяните вверх присоску и используйте плоский конец spudger, чтобы осторожно вытащить стеклянную панель дисплея из дисплея в сборе.
После того, как верхний левый угол был отделен от дисплея, может быть полезно использовать медиатор или другой тонкий пластиковый предмет, чтобы стекло не прилипало к дисплею в сборе.
Шаг 18
Снимите фиксатор кабеля антенны / камеры с верхней части корпуса.
Шаг 19
Прикрепите присоску вдоль левой стороны передней стеклянной панели.
Потяните вверх стеклянную панель, пока вы используете плоский конец spudger, чтобы отделить его от остальной части дисплея в сборе.
Продолжайте работать вдоль левого края переднего стекла дисплея, пока оно не отделится от дисплея.
Шаг 20
Мы специально попросили вас оставить один винт, крепящий дисплей к верхнему регистру, чтобы помочь в дальнейших действиях.
Шаг 21
При необходимости используйте плоский конец spudger, чтобы освободить нижний край стеклянной панели дисплея от дисплея в сборе.
Перед повторной сборкой обязательно очистите внутреннюю часть стеклянной панели дисплея и ЖК-дисплей, так как любая пыль или отпечатки пальцев, застрявшие внутри, будут раздражающе видны при включенном аппарате.
Шаг 22
Вытащите кабель данных дисплея прямо из гнезда на плате логики.
Не поднимайте на дисплей кабель данных, так как его разъем очень хрупкий. Протяните кабель параллельно поверхности платы логики.
Шаг 23
Не забудьте прикрутить кронштейн камеры к новому переднему стеклу дисплея перед сборкой.
Шаг 24
Снимите фиксатор кабеля данных дисплея с верхнего корпуса.
Шаг 25
Для повторного подключения кабеля сначала используйте наконечник spudger, чтобы удалить кусок пенопластовой ленты через разъем ZIF кабеля камеры.
С помощью наконечника spudger поднимите фиксатор кабеля ZIF на разъеме кабеля камеры.
Вставьте кабель камеры в гнездо на плате камеры и с помощью наконечника spudger зафиксируйте фиксатор кабеля ZIF, зафиксировав кабель на месте.
Повторно нанесите кусок ленты, закрывающей гнездо кабеля камеры.
Шаг 26
Мы специально попросили вас оставить один винт, крепящий дисплей к верхнему регистру, чтобы помочь в дальнейших действиях.
Шаг 27
Положите открытый MacBook Pro на стол, как показано на рисунке.
Удерживая дисплей и верхний регистр левой рукой, удалите оставшийся винт T6 Torx из верхнего кронштейна дисплея.
Шаг 28
Удалите последний оставшийся винт T6 Torx, крепящий дисплей к верхнему регистру.
Шаг 29
Слегка поверните дисплей от верхнего регистра.
Поднимите дисплей вверх и в сторону от верхнего регистра, обращая внимание на любые кронштейны или кабели, которые могут зацепиться.
Комментарии
Пока еще нет ниодного комментария, оставьте комментарий первым!
Также вас могут заинтересовать
Вам могут помочь


Лаборатория ремонта

Nicom
Не работает ноутбук Apple?
Вызовите мастера или курьера на дом оформив заявку, она будет передана в подходящие мастерские.