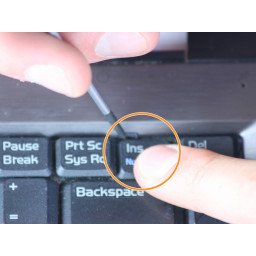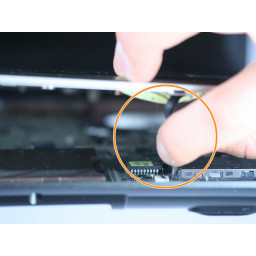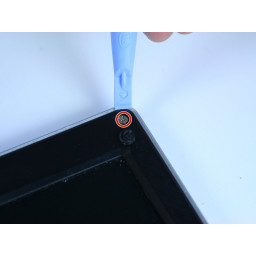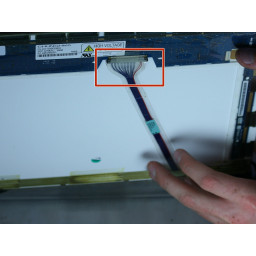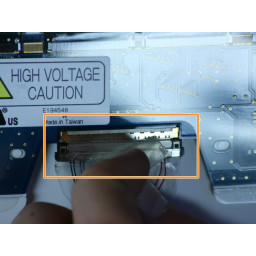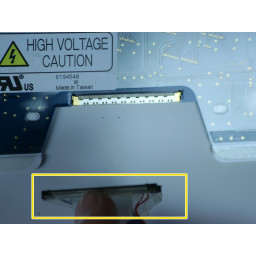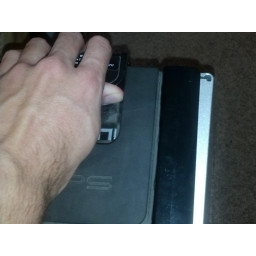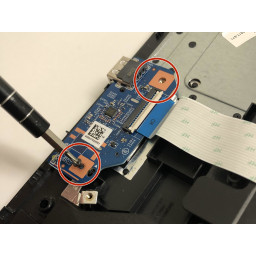Ваша заявка или вопрос будут отправлены 10-ти наиболее подходящим по сферам деятельности сервисным центрам Москвы. Всего в Москве - 5 192 сервисных центра, которые ремонтируют 374 вида техники.
Замена дисплея Asus V6800V

- ВКонтакте
- РћРТвЂВВВВВВВВнокласснРСвЂВВВВВВВВРєРСвЂВВВВВВВВ
- Viber
- Skype
- Telegram
Шаг 1
Переверните компьютер, чтобы он перевернулся.
Сдвиньте обе защелки друг от друга (наружу).
Вытяните аккумулятор пальцами.
Фактическая батарея не показана на фотографии.
Шаг 2
Удалите два винта на нижней стороне корпуса.
Эти винты должны иметь символ клавиатуры "K" рядом с ними.
Шаг 3
Открутите винты в нижней части корпуса, чтобы снять верхнюю панель.
Это позволит удалить дисплей с остальной части компьютера.
Шаг 4
После того, как корпус отделен, относительно легко заменить дисплей. Просто будь очень осторожен; Новые дисплеи могут стоить несколько сотен долларов.
Во-первых, нам нужно получить дисплей сам по себе.
Шаг 5
Найдите маленькие вкладки над клавишами INSERT, F10 и F1, а также между клавишами F5 и F6.
Начиная с вкладки над клавишей F1, нажмите вкладки внутрь, используя ноготь или spudger. Продолжите этот процесс для остальных вкладок.
После того, как все четыре вкладки отпущены, верхняя половина клавиатуры должна освободиться.
Шаг 6
Под клавиатурой выкрутите шесть винтов, которые выделены.
Шаг 7
Отвинтите 6 винтов (по 3 с каждой стороны), удерживающих верхнюю панель корпуса на дисплее.
Шаг 8
Вытяните клавиатуру под углом 45 градусов и поместите ее вверх ногами на панель прокрутки.
Вытяните широкий ленточный кабель сбоку от его гнезда на материнской плате.
Шаг 9
Дело должно быть отделено. Используйте свои пальцы или инструмент, чтобы аккуратно начать спереди и обойти весь корпус.
Есть несколько кабелей, соединяющих обе стороны корпуса внутри, так что будьте осторожны. Кабели будут удалены на следующем этапе.
Шаг 10
После того, как винты будут удалены, вы можете отделить дисплей самостоятельно.
Самый простой способ сделать это - оставить дисплей на столе и наклонить панель вверх (как при открытии ноутбука). Это сместит петли для легкого удаления.
Отделите корпус от дисплея. Если винты были удалены правильно, ничто не должно скреплять их.
Шаг 11
Снимите внутренние кабели, начиная с тех, что находятся спереди, и двигаясь назад.
Используйте свои пальцы, чтобы осторожно удалить кабели из их гнезд.
Кабели, соединяющие дисплей с основным корпусом, сложно вынуть пальцами. Может понадобиться какой-то инструмент (в этом случае пинцет).
Существует один кабель, который соединяет дисплей с корпусом. Не тяни это. Это не влияет на дисплей. Это выделено в шаге 9.
Шаг 12
Дисплей теперь отделен от корпуса.
Теперь нам нужно снять панели вокруг дисплея. Начните с удаления небольших корпусов вокруг петель.
Шаг 13
Как только вы сможете отделить экран и верхнюю часть корпуса от нижней части, положите их ровно, чтобы вам было легче работать на компьютере.
Шаг 14
Удалите семь винтов Phillips из лицевой панели. Все они спрятаны под маленькими круглыми резиновыми крышками.
Семь винтов скрыты под маленькими круглыми резиновыми крышками.
Шаг 15
С помощью пальца или пластикового инструмента открывания аккуратно отодвиньте лицевую панель от экрана.
Шаг 16
Удалите шесть винтов из-под лицевой панели: два рядом с каждым шарниром и по одному в каждом верхнем углу.
Остерегайтесь магнитов. Они используются вместо защелок, поэтому компьютер остается закрытым во время путешествия. Если при снятии они прикрепляются к дисплею, аккуратно верните их в исходное положение. (Они выделены оранжевым цветом)
Шаг 17
Поднимите панель от верхней части корпуса. Рядом с шарнирами есть разъем, удерживающий дисплей, поэтому будьте осторожны внизу.
Шаг 18
Разъем для дисплея на задней панели должен быть удален. Будьте осторожны, потому что они не заменимы.
Там есть лента, держащая кабель к дисплею. Лучший способ отсоединить кабель - осторожно снять ленту с части, подключенной к дисплею, и использовать этот рычаг, чтобы аккуратно потянуть вниз.
Шаг 19
Есть лента, которая удерживает этот кабель на экране. Убери это.
Шаг 20
Есть еще маленький разъем, который нужно снять. Он расположен рядом с правым шарниром.
Помните о том, в каком направлении удалены кабели. Их нужно заменить точно так же позже.
Шаг 21
Дисплей теперь полностью отделен. Вы можете заменить или отремонтировать его.
Комментарии
Пока еще нет ниодного комментария, оставьте комментарий первым!
Также вас могут заинтересовать
Вам могут помочь


Лаборатория ремонта

Nicom
Не работает ноутбук Asus?
Вызовите мастера или курьера на дом оформив заявку, она будет передана в подходящие мастерские.