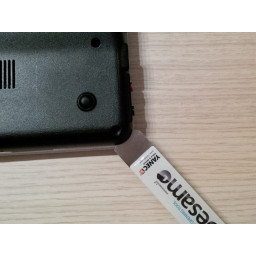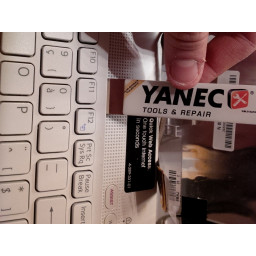Замена радиатора Sony VAIO PCG-71811M

Шаг 1
Как вы видите, экран уже удален.
закройте крышку и поверните устройство.
извлеките аккумулятор.
Шаг 2
выкрутите 2 винта отсека для жесткого диска
сдвиньте пластиковую пластину на себя и отложите ее в сторону.
теперь вы видите HDD. Вы можете удалить жесткий диск, потянув пластиковый зажим влево.
Шаг 3
Теперь мы удалим оперативную память.
удалить пластиковую пластину.
удалить модуль RAM.
Шаг 4
На этом шаге мы удалим DVD / RW плеер.
Снимите винт (в черном пластике вы увидите 3 точки подряд) я сделал красный кружок вокруг него.
Выкрутив винт, вы можете вынуть DVD, используя spudger и сдвинув его влево.
Шаг 5
Теперь мы удалим другие винты ноутбука.
сначала внизу ...
Шаг 6
теперь другие стороны ноутбука.
удалить все винты
не забудьте 2 черных винта в батарейном отсеке.
Шаг 7
Теперь, сняв все винты, откроем нижнюю панель ноутбука.
используйте spudger или spudger и isesamo, чтобы открыть ноутбук. но будь осторожен
затем осторожно потяните нижнюю пластину на себя. см. рисунок 3
Шаг 8
после снятия нижней панели вы увидите материнскую плату или материнскую плату (в Бельгии и Нидерландах мы называем ее материнской платой).
мы удалим разъемы и кабели с материнской платы.
2-е изображение: зеленым вы увидите разъем питания постоянного тока. аккуратно удалите его.
на этом же рисунке вы видите разъем экрана (красного цвета), аккуратно снимите его.
Я использовал специальный пинцет, чтобы удалить разъем кабеля питания постоянного тока. как вы видите на 3-й картинке.
Шаг 9
Теперь мы удалим карту Wi-Fi PCIe и кабель вместе с разъемом аудиокабеля.
сначала удалите серый и черный кабель (антенны), используя только плоскую отвертку или spudger или ... (он просто щелкнет ..), обведенный красным.
Теперь удалите черный винт, если вы открутите его, компьютерная карта подойдет к вам.
удалите карту, потянув ее.
Снимите разъем аудиокабеля. я использовал инструмент выбора дантиста. Вы можете использовать толстый пинцет или плоскогубцы (маленький).
Шаг 10
на этом шаге мы удалим клавиатуру и разъем.
сначала используйте isesamo, чтобы снять клавиатуру, потянув ее на себя.
осторожно ослабьте разъем. Я использую стоматологический инструмент, чтобы поднять пластиковый держатель вверх, а затем аккуратно отсоединить кабель.
Шаг 11
Теперь удалите (осторожно) другие разъемы коврика для мыши и печатной платы (PCB)
Как я уже говорил ранее, используйте зубочистку, чтобы освободить пластиковый держатель разъема.
Шаг 12
Теперь мы удалим последний кабель, прежде чем снимать материнскую плату или материнскую плату.
отсоедините кабель от разъема.
Шаг 13
Теперь мы можем удалить материнскую плату.
сначала удалите винты. как показано на 3 изображениях.
выньте материнскую плату и разложите ее.
На следующем шаге мы будем работать с материнской платой, поэтому поставьте пластиковый элемент сбоку.
Шаг 14
на этом шаге мы удалим процессорный кулер.
Удалите все винты, как показано на рисунке.
удалите желтую ленту на проводах и материнской плате.
отсоедините разъем и снимите кулер процессора с материнской платы.
Шаг 15
после снятия кулера для ЦП используйте пыльник (пыльник) для выдувания пыли из кулера.
мой процессорный кулер сломался (сломался маленький пластиковый кусок ...), поэтому компьютер всегда перезагружался, потому что процессор не мог остыть. (Вы увидите пластиковый кусок на первом рисунке.)
Шаг 16
положить новую жидкую термопасту на процессор.
поместите новый процессорный кулер на материнскую плату и снова соберите все вместе.
Комментарии
Пока еще нет ниодного комментария, оставьте комментарий первым!
Также вас могут заинтересовать
Вам могут помочь

Лаборатория ремонта


Nicom
Не работает ноутбук?
Вызовите мастера или курьера на дом оформив заявку, она будет передана в подходящие мастерские.