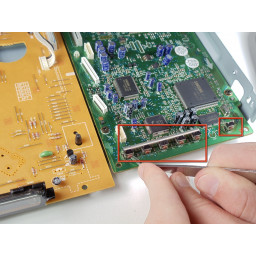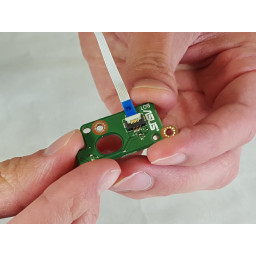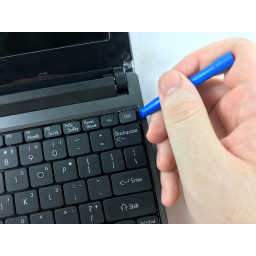MacBook Pro 15 ", замена корпуса в середине 2010 года

- ВКонтакте
- РћРТвЂВВВВВВВВнокласснРСвЂВВВВВВВВРєРСвЂВВВВВВВВ
- Viber
- Skype
- Telegram
Шаг 1
Эти винты невыпадают в кронштейне жесткого диска.
Снимите кронштейн жесткого диска с верхнего корпуса.
Шаг 2
Примечание. Для некоторых видов ремонта (например, жесткого диска) извлечение аккумулятора не требуется, но это предотвращает случайное замыкание электроники на материнской плате. Если вы не извлекаете батарею, будьте осторожны, так как части материнской платы могут быть наэлектризованы.
Вам не обязательно выполнять шаги 3-6, чтобы извлечь аккумулятор, чтобы заменить жесткий диск. Тем не менее, рекомендуется отсоединить все источники питания от электроники перед началом работы с ними.
Шаг 3
В некоторых моделях эти винты T6 Torx могут иметь длину 3,1 мм.
Шаг 4
Шаг 5
Полезно выкручивать spudger в осевом направлении из-под проводов кабеля вентилятора, чтобы освободить разъем.
Снимите правый вентилятор с верхней части корпуса.
Шаг 6
Пока не пытайтесь полностью удалить его, так как он все еще подключен к кабелю жесткого диска.
Шаг 7
Снимите нижний регистр и отложите его в сторону.
Шаг 8
Удалите последний 7,4 мм трехточечный винт, крепящий батарею к верхнему корпусу.
Шаг 9
Полезно выкручивать spudger в осевом направлении из-под проводов кабеля вентилятора, чтобы освободить разъем.
Гнездо вентилятора и разъем вентилятора можно увидеть на втором и третьем рисунках. Будьте осторожны, чтобы не оторвать пластиковое гнездо вентилятора от платы логики, когда вы используете spudger, чтобы поднять разъем вентилятора прямо вверх и из гнезда. Схема платы логики, показанная на втором рисунке, может немного отличаться от вашей машины, но разъем вентилятора такой же.
Шаг 10
Откиньте ленточный кабель AirPort / Bluetooth назад, чтобы он не мешал материнской плате.
Шаг 11
Потяните за разъем, а не за сам кабель.
Выньте жесткий диск и отложите его в сторону.
Шаг 12
Пока не пытайтесь полностью извлечь аккумулятор.
Шаг 13
Шаг 14
Шаг 15
Два 2,5 мм винта Phillips.
Два винта Phillips 10 мм.
Шаг 16
Вытяните разъем кабеля аккумулятора из гнезда на плате логики и извлеките аккумулятор из верхнего корпуса.
Оттяните разъем кабеля аккумулятора от центра платы логики.
Если вы устанавливаете новую батарею, вы должны ее после установки:
Зарядите его до 100%, а затем продолжайте заряжать не менее 2 часов. Затем отключите и используйте его как обычно, чтобы разрядить аккумулятор. Когда вы увидите предупреждение о низком заряде батареи, сохраните свою работу и оставьте ноутбук включенным, пока он не перейдет в режим сна из-за низкого заряда батареи. Подождите не менее 5 часов, затем зарядите свой ноутбук непрерывно до 100%.
Если вы заметили какое-либо необычное поведение или проблемы после установки новой батареи, вам может потребоваться .
Шаг 17
Сложите кабель оптического дисковода назад, чтобы он не мешал плате логики.
Шаг 18
Снимите кронштейн жесткого диска / корпус ИК-датчика со стороны верхней части корпуса.
Снимите кабель жесткого диска / ИК-датчика с верхней части корпуса.
Шаг 19
Шаг 20
Шаг 21
Шаг 22
Отключите кабель камеры от канала в корпусе AirPort / Bluetooth.
Шаг 23
Снимите экран EMI с платы логики.
Шаг 24
Один 3,8 мм Филлипс
Один 8,6 мм Филлипс
Извлеките узел AirPort / Bluetooth из верхнего корпуса, соблюдая все кабели, которые могут зацепиться.
Шаг 25
Шаг 26
Один 4,5 мм винт Phillips, крепящий кронштейн привода оптических дисков к верхнему корпусу рядом с вентилятором.
Два 2,5-миллиметровых винта Phillips, которые крепят оптический дисковод к верхнему корпусу рядом с отверстием для дисковода.
В некоторых случаях все три могут быть 2,5 мм винтами.
Снимите оптический дисковод с верхней части корпуса.
Шаг 27
Удостоверьтесь, что вы открываете удерживающую крышку, а не гнездо.
С помощью кончика spudger вытяните ленточный кабель клавиатуры прямо из гнезда.
Шаг 28
Два 3,2 мм винта Phillips.
Два винта 12,3 мм Phillips.
Один 2,5 мм винт Филлипса.
Один 8,3 мм винт Филлипса.
Снимите сабвуфер / правый динамик из верхнего корпуса.
Шаг 29
Шаг 30
Снимите фиксатор кабеля антенны / камеры с верхней части корпуса.
Шаг 31
Вытащите кабель данных дисплея прямо из гнезда.
Не тяните за кабель вверх, так как розетка очень хрупкая. Протяните кабель параллельно поверхности платы логики в направлении угла верхнего корпуса.
Шаг 32
Снимите фиксатор кабеля данных дисплея с верхнего корпуса.
Шаг 33
Убедитесь, что вы смотрите на удерживающую крышку, а не на саму розетку.
Вытяните ленточный кабель клавиатуры прямо из гнезда.
Шаг 34
Мы специально попросили вас оставить один винт, крепящий дисплей к верхнему регистру, чтобы помочь в дальнейших действиях.
Шаг 35
Семь 3,3 мм T6 Torx винтов, крепящих плату логики к верхнему корпусу.
Два 8 мм винта T6 Torx, крепящие плату DC-In к верхнему корпусу.
Не удаляйте плату логики еще! На нижней стороне платы логики есть компоненты, прикрепленные к верхнему корпусу, которые необходимо сначала отсоединить.
Шаг 36
Мы специально попросили вас оставить один винт, крепящий дисплей к верхнему регистру, чтобы помочь в дальнейших действиях.
Шаг 37
Пока не удаляйте полностью плату логики!
Шаг 38
Положите открытый MacBook Pro на стол, как показано на рисунке.
Удерживая дисплей и верхний регистр левой рукой, удалите оставшийся винт T6 Torx из верхнего кронштейна дисплея.
Шаг 39
Шаг 40
Удалите последний оставшийся винт T6 Torx, крепящий дисплей к верхнему регистру.
Шаг 41
Перед повторной установкой платы логики проще всего вдавить микрофон в его корпус в левом динамике, чтобы удержать его на месте.
Чтобы избежать повреждения от электростатического разряда, обязательно кладите свою логическую плату на мягкую, свободную от статического электричества поверхность во время обслуживания.
Шаг 42
Слегка поверните дисплей от верхнего регистра.
Поднимите дисплей вверх и в сторону от верхнего регистра, обращая внимание на любые кронштейны или кабели, которые могут зацепиться.
Комментарии
Пока еще нет ниодного комментария, оставьте комментарий первым!
Также вас могут заинтересовать
Вам могут помочь


Лаборатория ремонта