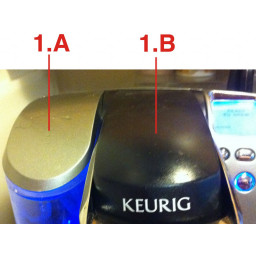Ваша заявка или вопрос будут отправлены 10-ти наиболее подходящим по сферам деятельности сервисным центрам Москвы. Всего в Москве - 5 191 сервисный центр, которые ремонтируют 374 вида техники.
Замена задней панели дисплея MacBook Core Duo

Шаг 1
Шаг 2
Один 11 мм Филлипс # 00 в середине корпуса.
Два 14,5 мм Филлипс # 00.
Шаг 3
Шаг 4
Два 3 мм Филлипса возле правого динамика.
Один 6-миллиметровый Филлипс продел через отверстие в пластиковом пальце над сабвуфером.
Шаг 5
Шаг 6
Используйте тонкую пластиковую карточку, чтобы освободить выступы, удерживающие лицевую панель дисплея в сборе с дисплеем. На левой стороне лицевой панели дисплея расположены пять вкладок.
Шаг 7
Шаг 8
Шаг 9
Шаг 10
Шаг 11
Шаг 12
Шаг 13
Шаг 14
Два 3 мм Филлипса # 00. (A1181 имеет три винта 3 мм и один 4 мм.)
Один 4 мм Phillips # 00 на правой стороне.
Шаг 15
Шаг 16
Шаг 17
Шаг 18
Шаг 19
Шаг 20
Снимите левую крышку лицевой панели с дисплея в сборе.
Шаг 21
Шаг 22
Шаг 23
Шаг 24
Шаг 25
Шаг 26
Шаг 27
Шаг 28
Шаг 29
Снимите крышку сцепления с дисплея в сборе.
Шаг 30
Снимите правую крышку лицевой панели с дисплея в сборе.
Шаг 31
Шаг 32
Снимите правый магнит защелки дисплея.
Шаг 33
Шаг 34
Шаг 35
Шаг 36
После освобождения всех удерживающих выступов поднимите переднюю лицевую панель дисплея в сторону от дисплея в сборе.
Шаг 37
Поместите инвертор обратно в углубление.
Шаг 38
Шаг 39
Задняя рамка дисплея остается.
Шаг 40
Два 7 мм плеча Филлипса на дальних сторонах.
Два 10,5 мм Филлипс к центру.
Шаг 41
Шаг 42
Шаг 43
Используйте металлический spudger или другой тонкий инструмент, чтобы осторожно отогнуть серые пластиковые зажимы от вкладок, отлитых в лицевой панели дисплея. Для этого шага может быть полезна плоская отвертка 0,8 мм.
Шаг 44
Шаг 45
Шаг 46
Снимите винт Phillips 8,5 мм, крепящий кабель данных дисплея к металлическому каркасу.
Шаг 47
Один 6 мм Филлипс на левой стороне крепления шарнира.
Один 10 мм Филлипс на правой стороне шарнирного крепления.
Поднимите правое шарнирное крепление из компьютера.
Шаг 48
С помощью края металлического spudger протолкните более короткий выступ с другой стороны фиксирующего зажима в углубление, вырезанное в кронштейне ЖКД.
Шаг 49
Шаг 50
Будьте осторожны при поднятии верхнего регистра. Очень легко разрезать кончик пальца и, таким образом, принести кровь в жертву, которую боги Mac иногда требуют от тех, кто настаивает на том, чтобы сделать свой собственный ремонт.
Шаг 51
Шаг 52
Снимите следующие 3 винта с крепления левой петли:
Один на 6 мм меньшего диаметра с правой стороны.
Один на 6 мм больше диаметра Филлипса от середины.
Один 10 мм Филлипс с левой стороны.
Поднимите левое шарнирное крепление из компьютера.
Шаг 53
Шаг 54
Шаг 55
Выкрутив винт, нажмите металлическую защелку назад, к вентилятору, чтобы освободить переднюю часть оптического привода.
Шаг 56
Шаг 57
Шаг 58
Шаг 59
Шаг 60
Шаг 61
Комментарии
Пока еще нет ниодного комментария, оставьте комментарий первым!
Также вас могут заинтересовать
Вам могут помочь


Лаборатория ремонта