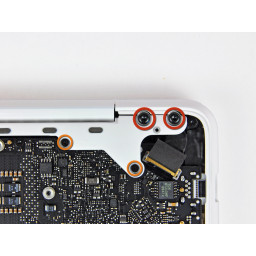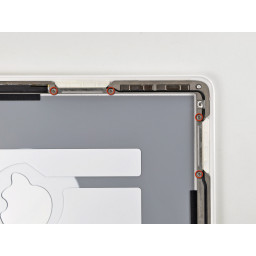Ваша заявка или вопрос будут отправлены 10-ти наиболее подходящим по сферам деятельности сервисным центрам Москвы. Всего в Москве - 5 192 сервисных центра, которые ремонтируют 374 вида техники.
Замена задней панели дисплея MacBook Unibody модели A1342

- ВКонтакте
- РћРТвЂВВВВВВВВнокласснРСвЂВВВВВВВВРєРСвЂВВВВВВВВ
- Viber
- Skype
- Telegram
Шаг 1
Используйте плоский конец spudger, чтобы поднять разъем батареи вверх из гнезда на плате логики.
Может быть легче использовать ваши ногти, чтобы поднять с обеих сторон разъема.
Шаг 2
Два 10 мм T8 Torx
Два 5,2 мм Филлипс
Шаг 3
Шаг 4
'' 'Не' '' пытайтесь вставить spudger между тонкой резиновой полосой и пластиковой лицевой стороной лицевой панели дисплея.
С помощью плоского конца spudger осторожно отодвиньте переднюю лицевую панель дисплея от клея, крепящего ее к задней лицевой панели дисплея.
Не поддавайтесь на хрупкое стекло ЖК-панели. Кроме того, не сгибайте чрезмерно пластик, поскольку он может постоянно деформироваться.
Продолжайте вставлять, пока передняя панель дисплея не освободится вдоль правой стороны дисплея и за правым шарниром сцепления.
Шаг 5
Шаг 6
Четыре 3,4 мм Филлипс.
Два 3 мм Филлипса.
Шаг 7
Шаг 8
Шаг 9
Слегка поднимите нижнюю часть корпуса рядом с вентиляционным отверстием.
Продолжайте перемещать пальцы между нижним и верхним регистром, пока верхний регистр не выскочит из фиксаторов.
Расположение этих трех клипов показано на третьем рисунке.
Шаг 10
Два 10 мм T8 Torx
Два 5,2 мм Филлипс
Шаг 11
Отключите длинную антенну от канала в корпусе заднего динамика.
Шаг 12
Может быть полезно вставить и повернуть плоский конец spudger, чтобы увеличить зазор между передней и задней рамками дисплея, пока вы двигаетесь по краю дисплея.
Продолжайте разделять, пока верхний край лицевой панели дисплея не освободится от дисплея в сборе.
Будьте осторожны, пытаясь приблизиться к плате камеры iSight, так как она имеет открытую схему и деликатна.
Шаг 13
Поднимите с обеих сторон крышку сцепления, пока она полностью не освободится от дисплея в сборе.
Шаг 14
Держите дисплей вертикально и наклоните его так, чтобы захватить верхний край ЖК-дисплея и слегка поверните его за пределы дисплея, соблюдая осторожность, чтобы не оторвать схему от его нижнего края.
Шаг 15
Отсоедините кабель камеры, потянув его разъем от гнезда на плате камеры.
Шаг 16
Шаг 17
Шаг 18
Под пластиковым язычком также находится тонкий металлический фиксатор, который необходимо освободить (используйте наконечник spudger), прежде чем вы сможете отсоединить кабель данных дисплея.
Шаг 19
Осторожно приподнимите область за левым шарниром сцепления.
Во время сборки убедитесь, что маленькие пластиковые штифты на лицевой панели дисплея совмещены с отверстиями на задней лицевой панели дисплея (показано красным). Невыполнение этого требования не позволит передней панели дисплея плотно прилегать к задней панели.
Шаг 20
Шаг 21
Шаг 22
Шаг 23
Шаг 24
Потяните розетку параллельно лицевой панели логической платы.
Гнездо для кабеля дисплея данных изготовлено из очень тонкого металла и легко сгибается. Не забудьте вытащить разъем прямо из гнезда.
Шаг 25
Убедитесь, что вытащили как можно дальше от ЖК-дисплея, так как он проходит ниже края лицевой панели дисплея.
Когда вы доберетесь примерно до половины, приподнимите с другой стороны нижний край лицевой панели дисплея, чтобы облегчить процесс.
Шаг 26
Вытяните кабель данных дисплея прямо из гнезда на ЖК-дисплее.
Поднимите ЖК-дисплей из дисплея в сборе и отложите его в сторону.
Шаг 27
Шаг 28
Осторожно вытащите антенные кабели из-под рамки, прикрепленной к задней панели дисплея, и снимите их с дисплея в сборе.
Шаг 29
Положите открытый MacBook на стол, как показано на рисунке.
Удерживая дисплей и верхнюю часть корпуса вместе с левой стороны, удалить оставшиеся 7,8 мм с стопорной шайбой T8 Torx винт из нижнего кронштейна дисплея.
Шаг 30
Чтобы клей не терял липкость, не прикасайтесь к нему чрезмерно и обязательно держите его в чистоте, пока не будете готовы к установке.
Шаг 31
Шаг 32
Удалите последний оставшийся винт T8 Torx, крепящий дисплей к верхнему регистру.
Шаг 33
Шаг 34
Кабель данных дисплея может привести к зацеплению верхнего кронштейна дисплея в верхнем регистре. Может быть полезно слегка повернуть верхний регистр в сторону от дисплея для большего зазора.
Слегка поверните дисплей от верхнего регистра.
Шаг 35
Снимите правый шарнир сцепления.
Шаг 36
Шаг 37
Снимите левый шарнир сцепления.
Задняя рамка дисплея остается.
Комментарии
Пока еще нет ниодного комментария, оставьте комментарий первым!
Также вас могут заинтересовать
Вам могут помочь


Лаборатория ремонта

Nicom
Не работает ноутбук Apple?
Вызовите мастера или курьера на дом оформив заявку, она будет передана в подходящие мастерские.