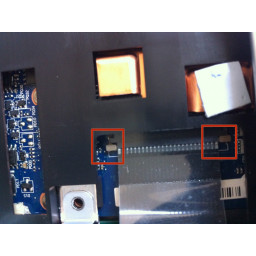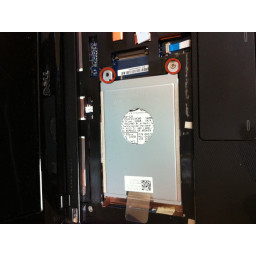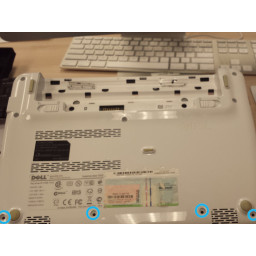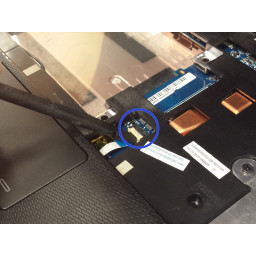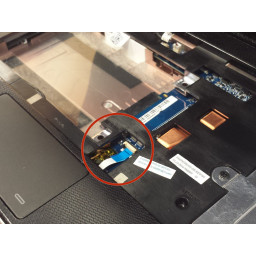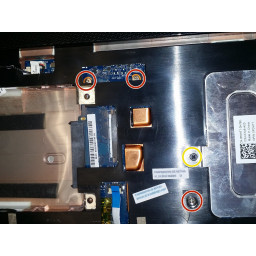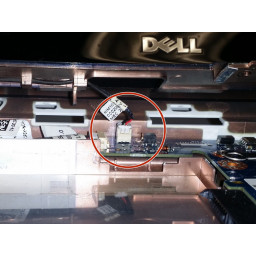Dell Inspiron Mini 1012: замена колонок

Шаг 1
Переверните устройство так, чтобы тыльная сторона (белая сторона) устройства была направлена вверх.
Извлеките аккумулятор из ноутбука, выдвинув две выступы наружу, и вытяните аккумулятор наружу. Вкладки выделены синим цветом. Поместите аккумулятор в сторону.
Удалите 3 винта, выделенных красным, которые крепят клавиатуру к корпусу с помощью отвертки с самой большой головкой Филлипса в коробке.
Убедитесь, что винты разделены пошагово, чтобы их можно было вернуть в правильное положение при обратном выполнении шагов.
Шаг 2
Сориентируйте устройство так, чтобы тыльная сторона (белая сторона) снова была направлена вверх.
Удалите винты, выделенные голубым цветом на рисунке, используя тот же размер отвертки, что и раньше.
Шаг 3
Поверните устройство правой стороной вверх и откройте устройство, чтобы увидеть клавиатуру.
Снимите клавиатуру подальше от корпуса, используя при необходимости пластиковый spudger.
Клавиатура все равно будет прикреплена к материнской плате ленточным кабелем.
Шаг 4
Сориентируйте устройство так, чтобы оно было обращено верхней стороной вверх при открытом устройстве.
Поднимите защелку, которая удерживается на ленте, соединяющей трекпэд с компьютером, с помощью ногтя пальца или пластикового spudger.
Потяните ленту, чтобы отсоединить синюю половину, но оставьте ленту подключенной к устройству на другом конце.
Шаг 5
Потяните ленточный кабель, чтобы освободить клавиатуру.
При необходимости нажмите фиксаторы, выделенные красным цветом, с помощью пластикового spudger, чтобы закрепить ленточный кабель клавиатуры. Положите клавиатуру лицевой стороной вниз в сторону рабочего пространства.
Шаг 6
Удалите три винта, оставшиеся под клавиатурой, используя ту же отвертку, что и раньше. (Не черный винт, выделенный желтым цветом).
Винты разных размеров, обязательно запомните, куда идет каждый винт.
Удалите два винта в передних углах клавиатуры. Они подсвечены голубым.
Шаг 7
Выкрутите 2 винта с крестообразным шлицем, которыми жесткий диск крепится к корпусу. Используйте тот же бит отвертки, что и раньше.
Потяните пластиковый язычок, подключенный к жесткому диску, наружу в левом направлении, чтобы извлечь жесткий диск из корпуса. Поместите жесткий диск в сторону.
Шаг 8
Используйте пластиковый spudger, чтобы удалить внешнюю рамку ноутбука. Как только spudger находится между внешней рамой и ноутбуком, проведите его вдоль этого шва до экрана в обоих направлениях.
Как только внешняя рама ослаблена, она все еще будет прикреплена проводным соединением. Чтобы полностью отсоединить внешнюю раму, установите раму на место и осторожно потяните за провода, используя ноготь пальца, чтобы вытолкнуть белую верхнюю часть солярия вверх, пока она не выйдет.
Шаг 9
Удалите винты, удерживающие два динамика, используя ту же отвертку, что и раньше. Динамики расположены на боковой панели трекпада ноутбука и выделены красным цветом.
Каждый динамик имеет два винта.
Шаг 10
Снимите динамики, осторожно потянув их вверх. Есть провода колонок, которые все еще будут прикреплены к плате.
Чтобы отсоединить провода динамиков от печатной платы, проведите провода туда, где они соединяются с загаром. С помощью ногтя пальца или пластикового spudger аккуратно потяните за провода и поднимите белую верхнюю часть загарной коробки вверх, пока она не выскочит.
Шаг 11
Комментарии
Пока еще нет ниодного комментария, оставьте комментарий первым!
Также вас могут заинтересовать
Вам могут помочь


Лаборатория ремонта