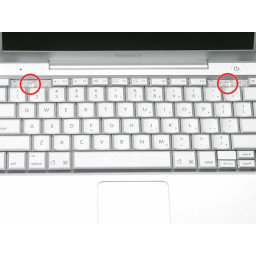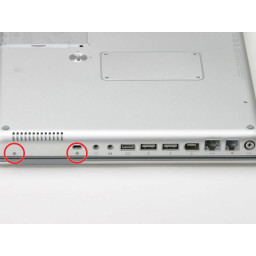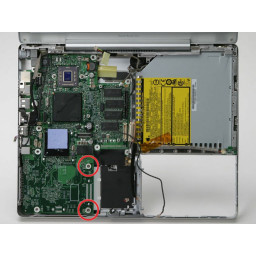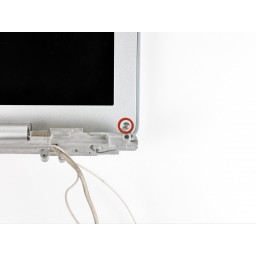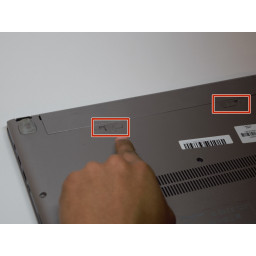Ваша заявка или вопрос будут отправлены 10-ти наиболее подходящим по сферам деятельности сервисным центрам Москвы. Всего в Москве - 5 193 сервисных центра, которые ремонтируют 374 вида техники.
PowerBook G4 Алюминий 12 "867 МГц Замена левой петли сцепления

Шаг 1
Сдвиньте дверцу памяти в сторону от отсека памяти.
Шаг 2
Шаг 3
Это страшно - сделайте глубокий вдох, прежде чем продолжить. Поместите указательный палец под верхний левый угол клавиши и поднимите вверх, пока не услышите щелчок. Затем переместите палец к левому краю ключа и поднимите его, чтобы вытащить ключ.
Вы освобождаете две вкладки слева от ключа от двух небольших отверстий в механизме пластиковых ножниц.
Шаг 4
Шаг 5
Отключите кабель, соединяющий плату герконов с платой постоянного тока.
Шаг 6
Шаг 7
Шаг 8
Шаг 9
Один 3 мм Филлипс возле защелки экрана (обратите внимание на большой магнит на защелке экрана).
Два 3,5 мм Филлипса, крепящие пальцы EMI к металлическому каркасу.
Один 10 мм Филлипс возле оптического привода.
Одна стойка длиной 14 мм и 4 мм в левом верхнем углу. Вы можете удалить этот зазор либо с помощью 4-мм гаечного ключа, либо с помощью плоскогубцев.
Поднимите EMI-пальцы над разъемом аккумулятора от металлического каркаса.
Шаг 10
Удалите следующие 2 винта:
Один Филлипс похоронен под кабелем справа от области вентилятора.
Один Филлипс удерживает дисплейный кабель данных на левой стороне компьютера.
Шаг 11
Шаг 12
Удалите один винт Phillips, который крепит плату DC-In к нижнему регистру.
Шаг 13
Снимите недавно освобожденный небольшой металлический кронштейн.
Шаг 14
Шаг 15
Удалите один винт Phillips с правой стороны сабвуфера, под лентой, которую вы только что удалили.
Снимите желтую ленту, которая прикрепляет остальные кабели к боковой стороне сабвуфера.
Шаг 16
Шаг 17
Шаг 18
Пропустите инвертор дисплея, антенну и кабели данных дисплея через кронштейн и снимите металлический кронштейн.
Шаг 19
Шаг 20
Шаг 21
Удалите маленький палец EMI под черным винтом.
Шаг 22
Шаг 23
Шаг 24
Шаг 25
Шаг 26
Шаг 27
Шаг 28
Шаг 29
Шаг 30
Шаг 31
Шаг 32
Поднимите передний правый угол платы DC-In и поверните ее по часовой стрелке, чтобы вытащить розетку питания из нижней части корпуса.
Шаг 33
Шаг 34
Шаг 35
Шаг 36
Закройте нижнюю крышку и переверните ноутбук.
Удалите два винта Phillips из нижней части корпуса.
Шаг 37
Поверните инструмент в сторону от ЖК-дисплея, чтобы отодвинуть заднюю панель от выступов на передней панели дисплея.
Работайте вдоль левого края дисплея, пока задняя панель не будет равномерно отделена от передней панели.
Шаг 38
Снимите винт Phillips 5,5 мм, соединяющий инвертор дисплея с лицевой панелью дисплея.
Шаг 39
Шаг 40
Шаг 41
Шаг 42
Шаг 43
Шаг 44
Шаг 45
Шаг 46
Один 4,5 мм Филлипс на правой стороне радиатора.
Три 6 мм Филлипс возле дисплея.
Два больших 7,5 мм Phillips с пружинами (не забудьте снять пружины). Если пружины не отпускаются, плоскогубцы иглы могут помочь сделать это.
Два 13 мм винта с левой стороны радиатора и с правой стороны вентилятора.
Шаг 47
Отключите кабель данных дисплея, потянув за желтую ленту на плате RJ-11.
Шаг 48
Шаг 49
Как только плата DC-in была удалена.
Отогните металлический щиток RFI.
В задней части силовой розетки - осторожно потяните верхнюю часть центрального язычка в сторону от корпуса розетки. Формирование разрыва.
С передней стороны гнезда - используйте отвертку, чтобы вытолкнуть сломанный наконечник из зазора.
Нажмите центральную вкладку обратно на место.
Замените экран RFI.
Шаг 50
Шаг 51
Поднимите плату Bluetooth из компьютера.
Шаг 52
Шаг 53
Поверните инструмент в сторону от ЖК-дисплея, чтобы отодвинуть заднюю панель от выступов на передней панели дисплея.
Работайте вдоль правого края дисплея, пока задняя панель не будет равномерно отделена от передней панели.
Шаг 54
Используя заостренный конец spudger, поднимите инвертор дисплея из крышки сцепления.
Шаг 55
Шаг 56
Шаг 57
Шаг 58
Шаг 59
Шаг 60
Шаг 61
Поверните инструмент в сторону от ЖК-дисплея, чтобы отодвинуть заднюю панель от выступов на передней панели дисплея.
Работайте вдоль верхнего края дисплея, пока задняя панель не будет равномерно отделена от передней панели.
Шаг 62
Шаг 63
Шаг 64
Шаг 65
Удалите следующие 14 винтов:
Шесть 2,5 мм Phillips по обе стороны от области клавиатуры.
Пять 4,5 мм Филлипса на левой половине области клавиатуры.
Один шестнадцатеричный шестигранник в верхнем левом углу верхнего регистра (водитель T6 Torx прекрасно с этим справится).
Один 15 мм Филлипс в верхней средней части области клавиатуры.
Один 16,5-миллиметровый шестигранник в верхнем правом углу верхнего регистра (опять же, драйвер T6 Torx будет работать хорошо).
Шаг 66
Шаг 67
Удалите два винта Phillips, крепящие пальцы EMI к портам.
Поднимите пальцы EMI.
Шаг 68
Отпустите клип, повернув spudger от экрана.
Повторите эту процедуру в верхнем правом углу дисплея.
Шаг 69
Шаг 70
Шаг 71
Аккуратно отсоедините микрофон и кабели питания от платы логики. Используя свои ногти или зубочистку, осторожно вытащите разъемы из их разъемов. Убедитесь, что вы тянете только за разъем, а не за розетку.
Шаг 72
Шаг 73
Один 4,5 мм Филлипс в левом нижнем углу платы логики.
Два 6 мм Филлипса слева от шарнира дисплея.
Один 10 мм Филлипс в левом верхнем углу области вентилятора.
Один 13 мм Phillips справа от разъема для наушников на металлическом каркасе.
Шаг 74
Сдвиньте заднюю панель дисплея от себя, чтобы отменить последние несколько клипов.
Поверните заднюю панель дисплея и положите ее рядом с дисплеем.
Шаг 75
Снимите крышку сцепления с устройства.
Шаг 76
Снимите ЖК-дисплей.
Шаг 77
Шаг 78
Шаг 79
Шаг 80
Шаг 81
Шаг 82
Комментарии
Пока еще нет ниодного комментария, оставьте комментарий первым!
Также вас могут заинтересовать
Вам могут помочь


Лаборатория ремонта

Nicom
Не работает ноутбук Apple?
Вызовите мастера или курьера на дом оформив заявку, она будет передана в подходящие мастерские.