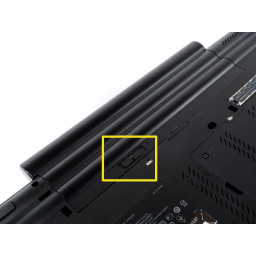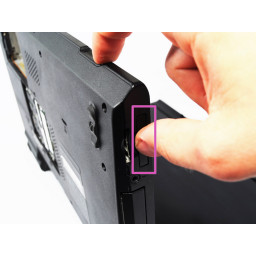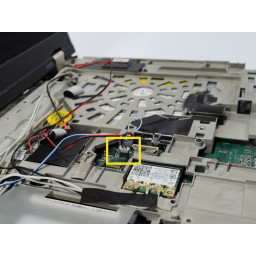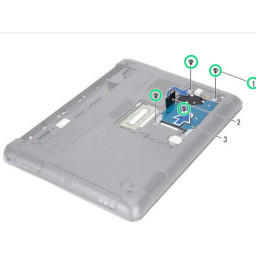Ваша заявка или вопрос будут отправлены 10-ти наиболее подходящим по сферам деятельности сервисным центрам Москвы. Всего в Москве - 5 191 сервисный центр, которые ремонтируют 374 вида техники.
Замена динамика Lenovo ThinkPad W520

- ВКонтакте
- РћРТвЂВВВВВВВВнокласснРСвЂВВВВВВВВРєРСвЂВВВВВВВВ
- Viber
- Skype
- Telegram
- Шаг 1: Нижнее отделение RAM
- Шаг 2
- Шаг 3
- Шаг 4: Снятие клавиатуры
- Шаг 5
- Шаг 6: Верхний отсек RAM
- Шаг 7: Извлечение жесткого диска
- Шаг 8
- Шаг 9: Готовь свою отвертку!
- Шаг 10: Трекпад ленточный кабель
- Шаг 11: ExpressCard 34 Dummy
- Шаг 12: Снятие верхнего корпуса
- Шаг 13
- Шаг 14: План атаки
- Шаг 15: Левый динамик
- Шаг 16
- Шаг 17: Правый динамик
- Шаг 18
- Шаг 19: Разъем для динамика
- Шаг 20
- Шаг 21: Снятие динамиков
Шаг 1 Нижнее отделение RAM
Винты остаются прикрепленными к крышке.
Поднимите и снимите крышку.
Вот ваша первая возможность изменить конфигурацию вашей оперативной памяти. В этом отсеке можно разместить две флешки DDR3 SDRAM. В каждый слот можно установить до 8 ГБ флешек, что позволяет расширить до 16 ГБ ОЗУ.
Если ваш ноутбук оснащен двухъядерным процессором, любая установленная здесь оперативная память не будет работать.
Шаг 2
Шаг 3
Эти винты удерживают клавиатуру на месте.
Шаг 4 Снятие клавиатуры
Этот шаг требует обеих рук.
Большим пальцем левой руки возьмитесь за клавиатуру прямо под синей кнопкой «ThinkVantage». Используйте ваши другие пальцы только в качестве поддержки.
Используя spudger правой рукой, нажмите на одну из верхних кнопок мыши.
После того, как ваши руки на месте, осторожно, но сильно нажмите на экран. Клавиатура должна сместиться примерно на 2 мм к экрану.
Шаг 5
Не тяните клавиатуру быстро, есть соединительная лента, которая может быть повреждена.
С помощью пластикового инструмента открывания снимите соединительную ленту клавиатуры с материнской платы.
Шаг 6 Верхний отсек RAM
Если ваш компьютер имеет двухъядерный процессор, это слоты оперативной памяти, которые будут работать.
Шаг 7 Извлечение жесткого диска
Винт не отрывается от крышки.
Поднимите и снимите крышку.
Шаг 8
Жесткий диск должен легко выдвинуться.
Шаг 9 Готовь свою отвертку!
Удалите 3,75 мм Phillips # 0 винт снизу, где раньше был жесткий диск.
Удалите три 3,75 мм Phillips # 0 винта снизу, где раньше была батарея.
Будьте осторожны с тем, где вы положили свои винты!
Шаг 10 Трекпад ленточный кабель
Во-первых, необходимо удалить ленточный кабель, соединяющий трекпад с материнской платой.
Сканер отпечатков пальцев не является обязательным на этом ноутбуке - у меня он есть - и он подключен к материнской плате на той же ленте, что и трекпад.
Используйте пластиковый инструмент открытия, чтобы поднять разъем ZIF.
Вытащите кабель из разъема.
Шаг 11 ExpressCard 34 Dummy
Переверните ноутбук, чтобы он покоился на задней части экрана.
Большим пальцем вставьте пластиковую манекен ExpressCard в футляр, пока не услышите щелчок.
Отпустите, а затем вытащите карту.
Если у вас есть настоящая ExpressCard в слоте, эта процедура такая же.
Шаг 12 Снятие верхнего корпуса
Нажмите spudger в край корпуса.
Сдвиньте spudger вправо, вдоль края корпуса.
Шаг 13
Положите spudger на край корпуса, примерно в дюйме от самого правого ноутбука.
Осторожно нажимайте, пока не услышите релиз клипа.
Положите ноутбук на его основание.
Медленно потяните корпус обеими руками за углы. Там должно быть еще несколько клипов, которые выпускают.
Полностью снимите кожух.
Шаг 14 План атаки
Левый динамик
Правый динамик
Начнем с левого динамика.
Шаг 15 Левый динамик
Используя spudger и вашу руку по мере необходимости, аккуратно удалите провод от всех ограничений.
Будьте осторожны, чтобы не повредить другие провода. Не сгибайте сильно ни один из проводов.
Шаг 16
Снимите динамик.
Шаг 17 Правый динамик
Сначала поднимите два куска черной ленты, но не удаляйте их полностью.
Используя spudger и вашу руку по мере необходимости, аккуратно освободите черный и красный провод от всех ограничений.
Будьте осторожны, чтобы не повредить другие провода. Не сгибайте сильно ни один из проводов.
Шаг 18
Снимите динамик.
Шаг 19 Разъем для динамика
Шаг 20
Затем повторите с левой стороны.
Повторяйте процесс, пока разъем не отсоединится.
Шаг 21 Снятие динамиков
Динамики теперь можно свободно снимать и заменять.
Комментарии
Пока еще нет ниодного комментария, оставьте комментарий первым!
Также вас могут заинтересовать
Вам могут помочь


Лаборатория ремонта