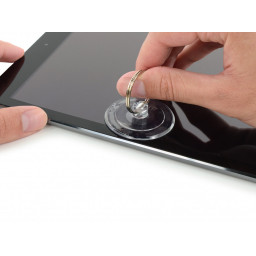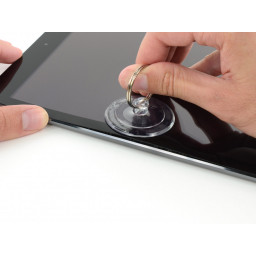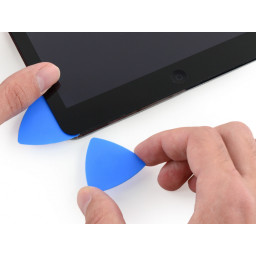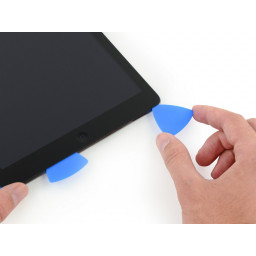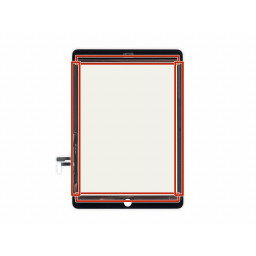Ваша заявка или вопрос будут отправлены 10-ти наиболее подходящим по сферам деятельности сервисным центрам Москвы. Всего в Москве - 5 191 сервисный центр, которые ремонтируют 374 вида техники.
iPad Air Wi-Fi Замена фронтальной камеры

Шаг 1
Шаг 2
Шаг 3
Положите на дисплей iPad перекрывающиеся полоски прозрачной упаковочной ленты, пока все лицо не закроется.
Делайте все возможное, чтобы следовать остальной части руководства, как описано. Однако, как только стекло разбито, оно, скорее всего, продолжит трескаться, когда вы работаете, и вам может понадобиться металлический инструмент для извлечения стекла, чтобы вычистить стекло.
Шаг 4
Шаг 5
Шаг 6
Осторожно вытяните ленточный кабель кнопки домой прямо из разъема ZIF.
Шаг 7
Шаг 8
Шаг 9
В течение всего процесса ремонта, когда iOpener охлаждается, разогревайте его в микроволновой печи еще тридцать секунд за раз.
Шаг 10
Оставьте iOpener не менее чем на минуту, чтобы смягчить клей под стеклом.
Шаг 11
Три винта 4,0 мм
Один 4,8 мм винт
Шаг 12
Шаг 13
Снимите фронтальную камеру с iPad.
Шаг 14
Шаг 15
Следуя указаниям, будьте особенно внимательны, чтобы избежать посторонних взглядов в следующих областях:
Фронтальная камера
Дисплей кабели
Шаг 16
Используйте плоский конец spudger, чтобы вытащить ЖК-дисплей из углубления, чтобы хватать его пальцами.
Переверните iPad iPad, как страницу в книге, подняв ее рядом с камерой и повернув ее над концом кнопки «домой» в задней части корпуса.
Положите ЖК-дисплей на его лицевой стороне, чтобы обеспечить доступ к кабелям дисплея.
Шаг 17
Шаг 18
Убедитесь, что чашка полностью плоская на экране, чтобы получить плотное уплотнение.
Удерживая iPad одной рукой, потяните за присоску, чтобы немного отделить стекло передней панели от заднего корпуса.
Шаг 19
Вставьте блокиратор батареи под область разъема батареи на плате логики и оставьте его на месте во время работы.
Шаг 20
Если при работе с новым дисплеем возникают проблемы с «призрачным» или «фантомным» сенсорным вводом, это можно устранить, добавив слой очень тонкой изоленты, такой как , в выделенные области на задней панели. '' 'Панели имеют надлежащую изоляцию и не должны требовать добавления какой-либо ленты.' ''
Шаг 21
Потяните пластиковую втулку присоски, чтобы освободить вакуумное уплотнение, и снимите присоску с дисплея в сборе.
Шаг 22
Шаг 23
Шаг 24
Шаг 25
Шаг 26
Шаг 27
Если открывающая ручка застревает в клее, «катите» его вдоль боковой поверхности iPad, продолжая отпускать клей.
Шаг 28
Если вы видите кончик открывающего куска через переднее стекло, не паникуйте, просто немного вытащите кирку. Скорее всего, все будет хорошо, но старайтесь избегать этого, так как это может привести к отложению клея на передней панели ЖК-дисплея, который трудно очистить.
Шаг 29
Шаг 30
Шаг 31
Шаг 32
Шаг 33
Сделайте второй отрыв и вставьте его слева от камеры, а затем сдвиньте его в угол iPad, чтобы закончить резку клея на этом краю.
Шаг 34
Шаг 35
Разогрейте iOpener и поместите его на оставшуюся сторону iPad - вдоль кнопок громкости и блокировки.
Шаг 36
Шаг 37
Шаг 38
Шаг 39
Оставьте кирку на углу. Не поддавайтесь дальше и не снимайте кирку с iPad.
Следующие шаги укажут вам, куда вытащить, чтобы избежать повреждения этих компонентов. Применяйте тепло и подглядывайте только по указанию.
Шаг 40
С новым подборщиком аккуратно нарежьте левую антенну, остановившись перед кнопкой возврата в исходное положение.
Оставьте кирку на месте, прежде чем двигаться дальше.
Шаг 41
Сдвиньте кнопку «Домой» и правую антенну, используя только наконечник, чтобы удалить клей.
Шаг 42
Шаг 43
Шаг 44
На стороне iPad напротив регуляторов громкости в каждом углу должен быть кирка. Поверните кирки, чтобы немного поднять стекло, отделяя последний клей на краю кабеля дисплея.
Шаг 45
Шаг 46
Шаг 47
Комментарии
Пока еще нет ниодного комментария, оставьте комментарий первым!
Также вас могут заинтересовать
Вам могут помочь


Лаборатория ремонта