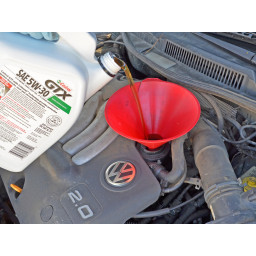Замена порта блока питания HP Pavilion dv5000

- ВКонтакте
- РћРТвЂВВВВВВВВнокласснРСвЂВВВВВВВВРєРСвЂВВВВВВВВ
- Viber
- Skype
- Telegram
Шаг 1
Выключите и отключите компьютер от всех внешних источников питания.
Закройте экран и положите компьютер лицевой стороной вниз на ровную и прочную поверхность. Сориентируйте компьютер в соответствии с изображением.
Найдите выключатель аккумулятора, как показано на рисунке. Сдвиг этого переключателя справа налево приведет к разрядке батареи.
Выньте аккумулятор.
Шаг 2
Удалите два 5-миллиметровых винта, которые крепят правую сторону крышки ОЗУ к корпусу компьютера.
Поднимите правую сторону крышки ОЗУ, чтобы снять ее.
Шаг 3
Карта Wi-Fi подключена к компьютеру двумя проводами антенны.
Обратите внимание, где белый AUX-провод и черный MAIN-провод подключаются к Wi-Fi-карте перед отсоединением.
Шаг 4
Найдите крышку жесткого диска. Обратите внимание, что на этом изображении крышка ОЗУ по-прежнему на месте.
Шаг 5
Выкрутите 11,0 мм винт, которым оптический дисковод крепится к компьютеру.
Шаг 6
Удалите два 11,0-миллиметровых винта в углах с обеих сторон батарейного отсека.
Удалите три винта 6,0 мм.
Удалите два винта 5,0 мм.
Удалите винт 6,0 мм в середине батарейного отсека.
Шаг 7
Удалите два винта 3,0 мм на боковой стороне ноутбука, как показано.
Удалите один винт 5,0 мм в отсеке для жесткого диска.
Шаг 8
Найдите порт источника питания
Поднимите порт, чтобы вынуть его из положения сидя
Шаг 9
Отсоедините провода антенны от платы Wi-Fi, сняв золотые концы проводов со штырей на карте Wi-Fi.
Белый провод подключается к разъему AUX.
Черный провод подключается к главному терминалу.
Шаг 10
Удалите два винта, которыми крепится крышка жесткого диска.
Шаг 11
Найдите оптический привод. Оптический привод расположен на левой стороне отсека оперативной памяти.
Аккуратно прижимайте открытую кромку дисковода оптических дисков spudger, пока диск не отсоединится от корпуса компьютера.
Полностью вытяните оптический дисковод из корпуса компьютера.
Шаг 12
Переверните компьютер и откройте экран. Это обеспечивает доступ к петлям экрана.
Крышка переключателя клавиатуры крепится к компьютеру серией защелок. С помощью отвертки с плоской головкой приподнимите крышку переключателя, чтобы она открылась.
Шаг 13
Удалите восемь 10-миллиметровых винтов, крепящих верхнюю крышку к ноутбуку.
Шаг 14
Удалите два винта 6,0 мм, крепящих карту Wi-Fi к компьютеру.
Шаг 15
Снимите крышку жесткого диска.
Жесткий диск теперь доступен.
Шаг 16
Будьте осторожны, чтобы не согнуть крышку переключателя клавиатуры слишком сильно при ее снятии.
Шаг 17
Переверните компьютер и отсоедините кабель сенсорной панели.
Шаг 18
Удалить карту Wi-Fi.
Шаг 19
Удалите два винта 5,0 мм, крепящих кронштейн жесткого диска.
Шаг 20
Далее снимаем клавиатуру. Нажмите на рамку клавиатуры над функциональными клавишами и сдвиньте клавиатуру к экрану.
Шаг 21
Удалите серебряные винты 5,0 мм, расположенные в серебряной области верхней крышки
Удалите семь винтов 10,0 мм, расположенных на верхней крышке.
Шаг 22
Сдвигайте жесткий диск вправо до тех пор, пока край жесткого диска не окажется на одном уровне с корпусом компьютера.
Поднимите жесткий диск из отсека для жесткого диска, сначала с левой стороны.
Шаг 23
Аккуратно приподнимите край клавиатуры на трекпаде, чтобы открыть разъемы для светодиодного индикатора и кабеля клавиатуры.
Отсоедините разъемы кабеля от компьютера, взявшись за каждый разъем кабеля рядом с точкой контакта компьютера и осторожно потянув вверх.
Шаг 24
Снимите верхнюю крышку и снимите ее. Поднимись со спины.
Шаг 25
Выньте жесткий диск.
Если вы заменяете жесткий диск, удалите четыре дополнительных винта (по два с каждой стороны), крепящих металлический экран к жесткому диску. Затем снимите экран с привода.
Шаг 26
Этот шаг предназначен только для замены клавиатуры. Если вы не заменяете клавиатуру, пропустите этот шаг.
Положите клавиатуру лицевой стороной вниз.
Удалите четыре 3.00 мм винта, которые крепят клавиатуру к раме клавиатуры.
Шаг 27
Поздравляем! Вы готовы установить новую сборку и собрать свой ноутбук!
Шаг 28
Этот шаг предназначен только для замены клавиатуры. Если вы не заменяете клавиатуру, пропустите этот шаг.
Снимите клавиатуру с рамки клавиатуры.
Комментарии
Пока еще нет ниодного комментария, оставьте комментарий первым!
Также вас могут заинтересовать
Вам могут помочь


Лаборатория ремонта

Nicom
Не работает ноутбук?
Вызовите мастера или курьера на дом оформив заявку, она будет передана в подходящие мастерские.