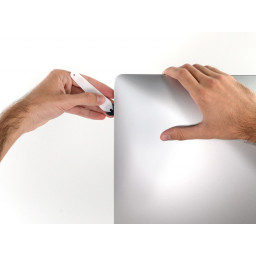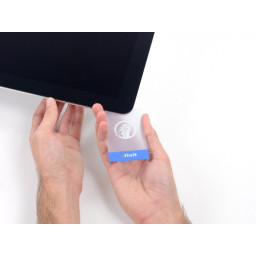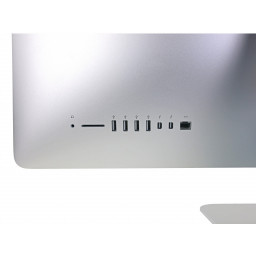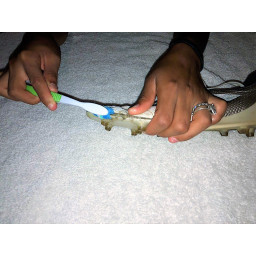Ваша заявка или вопрос будут отправлены 10-ти наиболее подходящим по сферам деятельности сервисным центрам Москвы. Всего в Москве - 5 193 сервисных центра, которые ремонтируют 374 вида техники.
iMac Intel 27 "EMC 2546 Blade замена SSD

- ВКонтакте
- РћРТвЂВВВВВВВВнокласснРСвЂВВВВВВВВРєРСвЂВВВВВВВВ
- Viber
- Skype
- Telegram
- Шаг 1
- Шаг 2
- Шаг 3
- Шаг 4
- Шаг 5
- Шаг 6
- Шаг 7
- Шаг 8
- Шаг 9
- Шаг 10
- Шаг 11
- Шаг 12
- Шаг 13
- Шаг 14
- Шаг 15
- Шаг 16
- Шаг 17
- Шаг 18
- Шаг 19
- Шаг 20
- Шаг 21
- Шаг 22
- Шаг 23
- Шаг 24
- Шаг 25
- Шаг 26
- Шаг 27
- Шаг 28
- Шаг 29
- Шаг 30
- Шаг 31
- Шаг 32
- Шаг 33
- Шаг 34
- Шаг 35
- Шаг 36
- Шаг 37
- Шаг 38
- Шаг 39
- Шаг 40
- Шаг 41
- Шаг 42
- Шаг 43
- Шаг 44
- Шаг 45
- Шаг 46
- Шаг 47
- Шаг 48
- Шаг 49
- Шаг 50
- Шаг 51
- Шаг 52
- Шаг 53
- Шаг 54
- Шаг 55
- Шаг 56
- Шаг 57
Шаг 1
Шаг 2
Шаг 3
Отсоедините контрольный кабель блока питания от блока питания.
Шаг 4
Шаг 5
Шаг 6
Обратите внимание на исходные положения для каждого разъема при повторном подключении кабелей. Слева направо на карте антенны подключены в следующем порядке:
Верхний правый
Нижний правый
Шаг 7
Отсоедините разъем кабеля данных SATA, подняв его.
Отсоедините кабель SATA от платы логики в сборе, чтобы убрать его с пути и не повредить.
Шаг 8
Шаг 9
Обязательно всегда нажимайте ручкой за режущим колесом. Если вы потянете, колесо может вытащить из ручки.
Запустите инструмент вверх по левой стороне дисплея.
Шаг 10
Отключите кабель от зазора между жестким диском и платой логики.
Если зазор между жестким диском и платой логики слишком мал для кабеля динамика, отсоедините его и оставьте кабель на месте.
Шаг 11
Шаг 12
Два винта Torx 23,7 мм
Два 7,3 мм Torx винта
Шаг 13
Шаг 14
Оставьте ленту на месте в вытяжном канале, вам нужно только открыть шов, чтобы освободить вентилятор.
Шаг 15
Поднимите металлический фиксирующий кронштейн на кабеле камеры iSight.
Вытяните разъем кабеля камеры прямо из гнезда по направлению к верхней части iMac.
Шаг 16
Слегка приподнимите конец SSD и вытяните его прямо из гнезда на плате логики.
При переустановке твердотельного накопителя убедитесь, что он правильно установлен, а затем снова установите его крепежный винт.
Шаг 17
Шаг 18
С помощью spudger отсоедините разъем кнопки питания от гнезда на плате логики.
Шаг 19
Наклоните левую сторону от задней части корпуса и сдвиньте сборку влево.
Снимите жесткий диск и левый кронштейн жесткого диска с iMac.
Шаг 20
Переместите плату источника питания к левому краю корпуса и вверх, чтобы освободить ее от выемки на плате логики.
Шаг 21
Потяните разъем вправо, чтобы вынуть его из гнезда.
Шаг 22
Шаг 23
Аккуратно протолкните кабель в сторону.
Шаг 24
Шаг 25
Шаг 26
Шаг 27
Шаг 28
Шаг 29
Шаг 30
Два 23,7 мм T10 винта
Четыре 7,4 мм винта T10
Один 20,8 мм T25 проставочный винт
Один невыпадающий винт T10
Этот винт находится под отверстием в плате логики. Вам понадобится фиксированная отвертка или удлинитель 60 мм из комплекта драйверов , чтобы добраться до него.
Шаг 31
Возможно, вы захотите провести инструмент назад и вперед через то, что вы уже вырезали несколько раз, чтобы убедиться, что вы удалили как можно больше клея.
Шаг 32
Шаг 33
Переверните верхнюю часть блока питания на себя, как при открытии почтового ящика, чтобы обнаружить разъем для кабеля переменного тока.
Отсоедините разъем входного кабеля переменного тока.
Шаг 34
Протяните кабель и разъем через правый кронштейн жесткого диска. Переместите кабель к правой стороне iMac, в сторону от выпускного отверстия.
Шаг 35
Шаг 36
Если зазор между жестким диском и платой логики был слишком узким, чтобы освободить кабель динамика ранее, аккуратно потяните его на себя, когда вы снимаете динамик.
Нажмите со стороны разъема, когда вы тянете за конец динамика, чтобы продеть кабель под правым кронштейном жесткого диска.
Шаг 37
Шаг 38
Шаг 39
Поднимите плату логики вверх и из iMac. Будьте осторожны, чтобы не зацепить ни одну из винтовых опор, прикрепленных к внутренней части задней части корпуса.
Шаг 40
На этом этапе вам понадобится снова запустить инструмент по всему экрану, чтобы обеспечить максимально возможное сокращение клея.
Шаг 41
Вы можете использовать флэш-накопитель USB или кабель Ethernet, чтобы убедиться, что плата логики установлена правильно, пока вы ее вкручиваете.
Шаг 42
Установите iMac на стол лицевой стороной вверх.
Начиная с верхнего правого угла iMac, вставьте пластиковую карту между дисплеем и рамкой.
Будьте осторожны, чтобы не вставить его более чем на 3/8 "(9,5 мм), иначе вы можете повредить внутренние компоненты.
Шаг 43
Использование слишком большой силы приведет к растрескиванию стекла. Работайте осторожно, и не пытайтесь создать зазор больше, чем около 1/4 "(6 мм).
Шаг 44
Сдвиньте карту к центру дисплея, чтобы обрезать оставшийся клей.
Шаг 45
Шаг 46
Шаг 47
Как и в случае с другой стороной, двигайтесь медленно, чтобы позволить клею разбиться, и будьте осторожны, чтобы не перетянуть стекло дисплея.
Шаг 48
Шаг 49
Шаг 50
Вставив карты, как показано рядом с углами, осторожно поверните карты, чтобы увеличить расстояние между дисплеем и корпусом.
Если есть какие-то участки, которые кажутся прилипшими и не отделяются, прекратите скручивание и используйте одну из карточек, чтобы разрезать клей в проблемной области.
Начните поднимать верхнюю часть дисплея вверх от рамки.
Шаг 51
Поднимите дисплей на достаточное расстояние, чтобы иметь легкий доступ к соединениям, но не настолько, чтобы натянуть кабели и напрячь их соединения (около 8 дюймов).
Шаг 52
Отсоедините кабель данных дисплея.
Это деликатная связь, которую легко сломать. Не забудьте вытащить разъем кабеля данных дисплея прямо из гнезда в направлении верхней части iMac.
Шаг 53
В этой точке все еще есть полоска клея вдоль нижней части дисплея, которая удерживает дисплей на раме, как шарнир. Вы можете ослабить этот клей, работая с дисплеем несколько раз.
Удалите как можно больше клея, схватив его за внешние края, а затем потянув или повернув к середине.
Шаг 54
Будьте очень осторожны, чтобы не дотронуться до проводов конденсатора или любых открытых паяных соединений на задней панели блока питания (отмечены красным).
Шаг 55
Поднимите дисплей от рамки и снимите его с iMac. Положите дисплей экраном вниз на ровную мягкую поверхность.
Может потребоваться медленно поднимать с одной стороны, чтобы отслоиться от оставшегося клея.
После обрезки клея его нельзя использовать для повторной герметизации дисплея на месте. после завершения ремонта для замены клейкие ленты, которые крепят дисплей к задней части корпуса.
Шаг 56
Если под клейкой лентой есть провод или кабель, всегда сначала снимайте ленту.
Если кабель приклеен к корпусу, сначала используйте подогреваемый iOpener или фен, чтобы смягчить клей. Затем вы можете вставить отверстие под кабель, чтобы ослабить его. Никогда не тяните за чувствительные разъемы.
Сдвиньте отверстие под куски пенопластовой подушки, чтобы отделить их от дисплея, и аккуратно вытяните их. Вам может понадобиться двусторонняя лента, чтобы снова прикрепить их к новому дисплею.
Шаг 57
Комментарии
Пока еще нет ниодного комментария, оставьте комментарий первым!
Также вас могут заинтересовать
Вам могут помочь


Лаборатория ремонта

Nicom
Не работает моноблок?
Вызовите мастера или курьера на дом оформив заявку, она будет передана в подходящие мастерские.