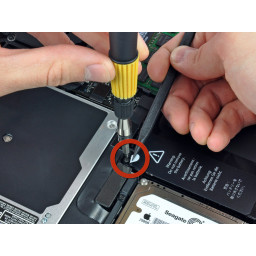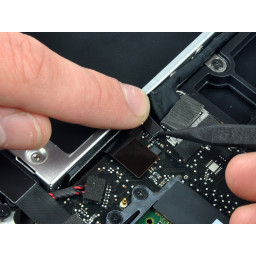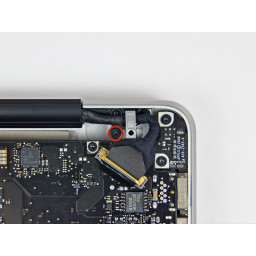MacBook Pro 15 "Замена дисплея в сборе, Unibody, 2,53 ГГц, середина 2009 года

Шаг 1
Удалите следующие десять винтов, крепящих нижний регистр к верхнему:
Семь винтов 3 мм Phillips.
Три 13,5 мм винта Phillips.
Шаг 2
Три винта Pentalobe крепят аккумулятор к верхнему корпусу. Их можно удалить с помощью .
Шаг 3
Удерживайте конец держателя кабеля одним пальцем, пока вы используете наконечник spudger, чтобы слегка поднять другой конец и повернуть его в сторону от разъема кабеля камеры.
Вытяните кабель камеры из гнезда на плате логики.
Шаг 4
Обеими руками поднимите нижний корпус рядом с вентиляционным отверстием, чтобы снять его с двух зажимов, крепящих его к верхнему корпусу.
Снимите нижний регистр и отложите его в сторону.
Шаг 5
Удалите два незащищенных пятиконечных винта Pentalobe вдоль верхнего края батареи.
Шаг 6
Снимите кабель камеры с клея, крепящего его к оптическому приводу.
Шаг 7
Используйте кончик spudger, чтобы отогнуть палец назад наклейки «Предупреждение: не вынимайте батарею», пока вы удаляете пятиконечный винт Pentalobe, скрытый снизу.
Шаг 8
Отсоедините кабель Bluetooth, потянув мужской конец прямо из гнезда.
Используйте плоский конец spudger, чтобы вытащить антенный кабель Bluetooth из гнезда на плате.
Шаг 9
Поднимите аккумулятор за пластиковый язычок и отодвиньте его от длинного края верхнего корпуса.
Шаг 10
Удалите два 8-миллиметровых винта с крестообразным шлицем, которые крепят держатель кабеля Bluetooth / камеры к верхнему корпусу.
Поднимите плату Bluetooth / держатель кабеля в сборе из верхнего корпуса.
Шаг 11
Наклоните аккумулятор назад, чтобы получить доступ к разъему кабеля аккумулятора.
Вытяните разъем кабеля аккумулятора из гнезда на плате логики и извлеките аккумулятор из верхнего корпуса.
Шаг 12
Выверните два 8-миллиметровых винта с крестообразным шлицем, крепящих фиксатор кабеля камеры к верхнему корпусу.
Поднимите фиксатор кабеля камеры из верхнего корпуса.
Шаг 13
Удалите один 7-миллиметровый винт Phillips, крепящий фиксатор кабеля данных дисплея к верхнему корпусу.
Снимите фиксатор кабеля данных дисплея с верхнего корпуса.
Шаг 14
Возьмите пластиковую язычок, прикрепленный к замку кабеля данных, и поверните его к стороне постоянного тока компьютера.
Вытяните разъем кабеля данных дисплея прямо из гнезда.
Шаг 15
Снимите два внешних винта T6 Torx, крепящих обе петли дисплея к верхнему корпусу (всего четыре винта).
Шаг 16
Откройте свой MacBook, чтобы дисплей был перпендикулярен к верхнему регистру.
Положите открытый MacBook на стол, как показано на рисунке.
Удерживая дисплей и верхний регистр левой рукой, удалите оставшийся 6,5 мм винт Torx из нижнего кронштейна дисплея.
Шаг 17
Снимите последний оставшийся 6 мм винт T6 Torx, крепящий дисплей к верхнему корпусу.
Шаг 18
Возьмите верхний регистр правой рукой и слегка поверните его к верхней части дисплея, чтобы верхний кронштейн дисплея очистил край верхнего регистра.
Слегка поверните дисплей от верхнего регистра.
Поднимите дисплей вверх и в сторону от верхнего регистра, обращая внимание на любые кронштейны или кабели, которые могут зацепиться.
Комментарии
Пока еще нет ниодного комментария, оставьте комментарий первым!
Также вас могут заинтересовать
Вам могут помочь


Лаборатория ремонта

Nicom
Не работает ноутбук Apple?
Вызовите мастера или курьера на дом оформив заявку, она будет передана в подходящие мастерские.