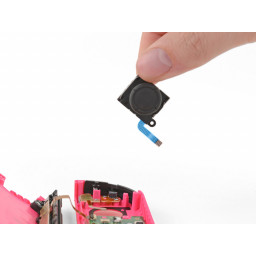MacBook Pro 13 "Замена стекла передней панели Unibody Mid 2009

Шаг 1
Используйте плоский конец spudger, чтобы поднять разъем батареи вверх из гнезда на плате логики.
Шаг 2
Шаг 3
Когда тепловая пушка настроена на низкий уровень, начните с нагревания внешней черной границы возле верхнего правого угла стеклянной панели.
Шаг 4
Шаг 5
Если вы видите , прилипший к плате логики, которая предотвращает выскальзывание кабеля камеры, аккуратно отсоедините его от логики доска. При необходимости нанесите немного тепла от фена или теплового пистолета, чтобы смягчить клей, удерживающий его на месте. '' 'Не' '' пытайтесь принудительно отсоединить кабель с фиксатором на месте.
Если у вас все еще есть проблемы, используйте точку spudger, чтобы нажать на каждую сторону разъема и [ "медленно из гнезда".
Шаг 6
Медленно и осторожно потяните угол стекла дисплея вверх от дисплея в сборе.
Шаг 7
Шаг 8
С помощью плоского конца spudger аккуратно приподнимите клей, крепящий переднее стекло к дисплею.
Поднимите стеклянную панель в нескольких дюймах от верхнего правого угла вдоль верхнего и правого краев дисплея.
Шаг 9
Два 8 мм винта Phillips.
Один 4-миллиметровый винт Филлипса.
Выдвиньте кронштейн кабеля камеры из-под сабвуфера и снимите его с компьютера.
Шаг 10
Прикрепите присоску вдоль правой стороны передней стеклянной панели.
Потяните вверх стеклянную панель, пока вы используете плоский конец spudger, чтобы отделить его от остальной части дисплея в сборе.
Продолжайте работать вдоль правого края переднего стекла дисплея, пока оно не отделится от дисплея.
Шаг 11
Вытяните разъем кабеля данных дисплея прямо из гнезда.
Шаг 12
Прикрепите присоску к верхнему краю стеклянной панели дисплея и используйте ее, чтобы снять стеклянную панель с дисплея.
Работайте вдоль верхнего края стеклянной панели, осторожно используя плоский конец spudger, чтобы отделить клей при необходимости.
Шаг 13
Один 7 мм винт Филлипса.
Один 5-миллиметровый винт Филлипса.
Поднимите скобу кабеля дисплея данных из верхнего регистра.
Шаг 14
Прикрепите присоску к верхнему левому углу стеклянной панели дисплея.
Потяните вверх присоску и используйте плоский конец spudger, чтобы осторожно вытащить стеклянную панель дисплея из дисплея в сборе.
Шаг 15
Шаг 16
Прикрепите присоску вдоль левой стороны передней стеклянной панели.
Потяните вверх стеклянную панель, пока вы используете плоский конец spudger, чтобы отделить его от остальной части дисплея в сборе.
Продолжайте работать вдоль левого края переднего стекла дисплея, пока оно не отделится от дисплея.
Шаг 17
Положите открытый MacBook на стол, как показано на рисунке.
Удерживая дисплей и верхний регистр левой рукой, используйте драйвер Torx, чтобы снять оставшийся 6,5 мм винт с нижнего кронштейна дисплея.
Шаг 18
Шаг 19
Удалите последний оставшийся 6 мм винт Torx, крепящий дисплей к верхнему корпусу.
Шаг 20
Вставьте край пластикового инструмента открытия между стеклом дисплея и кронштейном камеры и обведите его вокруг кронштейна камеры, чтобы отделить его от стекла дисплея.
Шаг 21
Слегка поверните дисплей от верхнего регистра.
Шаг 22
Для повторного подключения кабеля сначала используйте наконечник spudger, чтобы удалить кусок пенопластовой ленты через разъем ZIF кабеля камеры.
С помощью наконечника spudger поднимите фиксатор кабеля ZIF на разъеме кабеля камеры.
Вставьте кабель камеры в гнездо на плате камеры и с помощью наконечника spudger зафиксируйте фиксатор кабеля ZIF, зафиксировав кабель на месте.
Шаг 23
Комментарии
Пока еще нет ниодного комментария, оставьте комментарий первым!
Также вас могут заинтересовать
Вам могут помочь


Лаборатория ремонта

Nicom
Не работает ноутбук Apple?
Вызовите мастера или курьера на дом оформив заявку, она будет передана в подходящие мастерские.