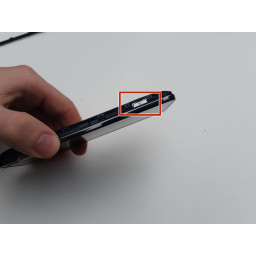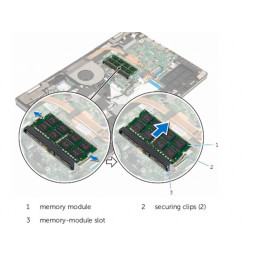Ваша заявка или вопрос будут отправлены 10-ти наиболее подходящим по сферам деятельности сервисным центрам Москвы. Всего в Москве - 5 192 сервисных центра, которые ремонтируют 374 вида техники.
Замена контроллера сенсорных кнопок OLPC XO-4

- ВКонтакте
- РћРТвЂВВВВВВВВнокласснРСвЂВВВВВВВВРєРСвЂВВВВВВВВ
- Viber
- Skype
- Telegram
Шаг 1
Переверните ноутбук, перевернув ручку в сторону от себя.
Шаг 2
Удалите два 2-миллиметровых винта Phillips # 1 из-под фиксаторов аккумулятора.
Шаг 3
Закройте и переверните ноутбук, чтобы посмотреть на батарейный отсек
Выкрутите пять 4 мм винтов Phillips # 1 из батарейного отсека
Шаг 4
Теперь вы должны смотреть на нижний регистр.
Снимите восемь 4-миллиметровых винтов Phillips # 1, крепящих зеленые накладки к нижней раме.
Снять переднюю и боковую отделочные детали.
Шаг 5
Потяните фиксаторы в сторону зеленых внешних краев ноутбука.
Удерживайте левую защелку в положении разблокировки, пока батарея полностью не извлечется на следующем шаге.
Шаг 6
Переверните ноутбук в его нормальное положение.
Поднимите две антенны с обеих сторон, чтобы разблокировать экран.
Откройте ноутбук.
Шаг 7
Переверните ноутбук, показывая верхнюю часть устройства.
Откройте ноутбук и поверните экран на девяносто градусов.
Наклоните экран, чтобы нижний правый угол экрана был ближе к нижнему регистру.
Шаг 8
Удалите два 4-миллиметровых винта Phillips # 1, которые крепят контроллер кнопок мыши к нижней раме.
Шаг 9
Поднимите середину батареи, чтобы извлечь ее из устройства.
Шаг 10
Будьте осторожны, чтобы не тянуть клавиатуру слишком далеко, потому что к ней все еще прикреплен ленточный кабель.
Осторожно поднимите заднюю часть клавиатуры.
Потяните клавиатуру вверх настолько, чтобы обнажить ленточный кабель.
Шаг 11
Нажмите и поднимите край клавиатуры белой ручки.
Потяните кусок на себя, чтобы снять его с ноутбука.
Шаг 12
Отсоедините ленточный кабель, прикрепленный к отсеку клавиатуры.
Отключите ленточный кабель между сенсорной панелью и контроллером кнопок мыши.
Снимите контроллер кнопок мыши с устройства.
Шаг 13
Аккуратно поднимите черный разъем, чтобы освободить ленточный кабель.
Аккуратно потяните синий пластиковый язычок вверх и от черного разъема.
Снимите клавиатуру с ноутбука.
Шаг 14
Удалите четыре 4-миллиметровых винта Phillips # 1, прикрепляющие зеленую накладку к корпусу компьютера.
Шаг 15
Снять заднюю зеленую обшивку.
Шаг 16
Будьте осторожны, чтобы полностью не отсоединить нижнюю часть ноутбука, так как к нему подключен кабель.
Сдвиньте зеленые части отделки от экрана.
Это должно освободить всю нижнюю часть ноутбука.
Шаг 17
Отключите кабель от контроллера кнопок мыши, чтобы полностью снять нижнюю рамку с устройства.
Шаг 18
Слегка поверните весь нижний узел вверх и потяните его от экрана, чтобы освободить его от шарнира экрана.
Там может быть клей, удерживающий кабель на металлической пластине. Аккуратно вытяните кабель из пластины, если он застрял.
Комментарии
Пока еще нет ниодного комментария, оставьте комментарий первым!
Также вас могут заинтересовать
Вам могут помочь


Лаборатория ремонта

Nicom
Не работает ноутбук?
Вызовите мастера или курьера на дом оформив заявку, она будет передана в подходящие мастерские.