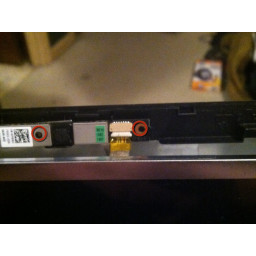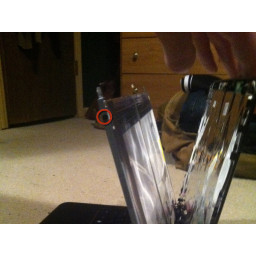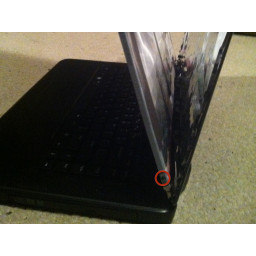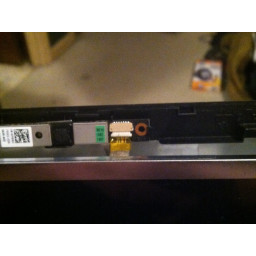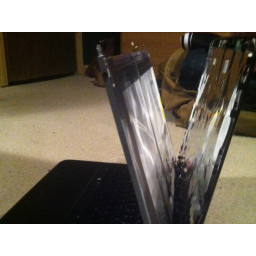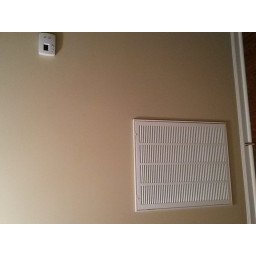Ваша заявка или вопрос будут отправлены 10-ти наиболее подходящим по сферам деятельности сервисным центрам Москвы. Всего в Москве - 5 191 сервисный центр, которые ремонтируют 374 вида техники.
Замена ЖК-экрана Dell Inspiron
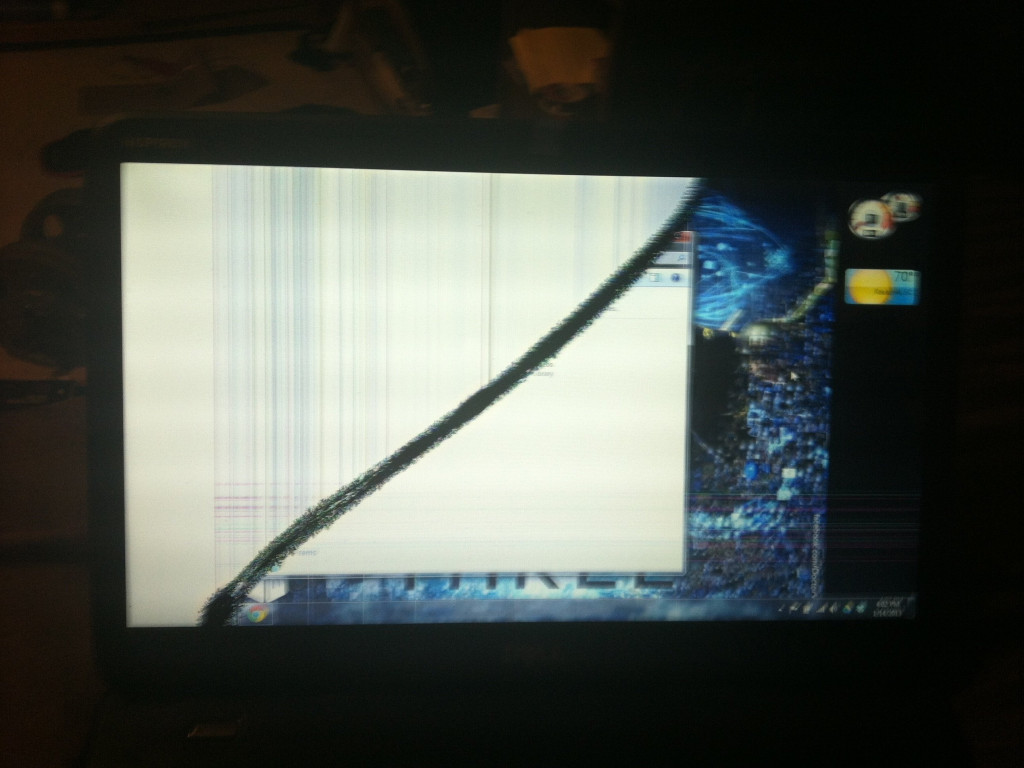
Шаг 1
Соберите необходимые инструменты. Вы можете сделать это только с помощью крестообразной отвертки и ваших рук, но пластиковый шпатель может быть полезным.
Найти замену экрана для вашего ноутбука доступно много компаний, я рекомендую Laptopscreen. Убедитесь, что технические характеристики соответствуют экрану, который вы заменяете. Также обратите внимание на такие опции, как глянцевые или матовые экраны. Либо должно работать, это зависит только от ваших предпочтений.
Как только появится новый экран, снимите крышку и внимательно осмотрите экран на наличие трещин или дефектов. Нет ничего хуже, чем установить новый экран, чтобы найти его взломанным во время доставки.
Шаг 2
Начните с отключения ноутбука, выключения его и извлечения аккумулятора.
Далее аккуратно приподнимите пластиковую крышку со всего экрана. У вас не должно быть проблем с использованием пальцев, но лопаточка также подойдет.
Шаг 3
Удалите два винта в верхней части экрана и четыре винта в нижних углах.
Эти винты крепят металлическую рамку к пластиковой задней крышке экрана. Хорошей идеей будет удерживать экран и заднюю крышку вместе, пока вы снимаете последний винт. После их снятия вы можете сдвинуть экран вперед и назад от подложки, чтобы облегчить доступ к другим винтам.
Затем отсоедините кабель камеры, который подключается к веб-камере над экраном. Это позволит перемещать экран дальше от задней крышки.
Шаг 4
Теперь удалите четыре винта, которые удерживают экран в металлической раме. Есть две на каждой стороне экрана.
Шаг 5
После того, как все винты будут удалены и кабель камеры отсоединен, вы можете положить экран на клавиатуру, чтобы отсоединить другой кабель.
Шаг 6
Начните с аккуратного отсоединения кабеля камеры от заднего экрана. Он должен отсоединиться довольно легко, но шпатель можно также использовать, чтобы поддеть кабель и помочь удалить его.
Затем вы должны удалить видеокабель, подключенный к задней части экрана. Это увеличенная версия кабеля камеры. Однако этот разъем закрыт прозрачной лентой, чтобы предотвратить случайное отключение кабеля. Аккуратно потяните за край ленты, а затем медленно снимите с экрана.
Затем аккуратно приподнимите остальные видеокабели и кабели камеры сзади, и сломанный экран должен быть свободен для удаления.
Шаг 7
Установка только в обратном порядке удаления. Подсоедините видеокабель к задней части экрана. Вы можете добавить новый кусок ленты, если считаете, что это необходимо.
Затем поместите экран обратно в металлическую раму и закрутите два винта с каждой стороны. Не забудьте удалить любую ленту, которая наматывается с защитной пленки, прежде чем вкручивать экран в рамку.
Шаг 8
Сдвиньте экран и металлическую рамку назад к пластиковой задней крышке, не забывая держать кабель камеры в верхней части экрана для повторного подключения.
Вставьте кабель камеры обратно в штекер, а затем прикрепите заднюю крышку к экрану, пока вы заменяете два винта над экраном и четыре винта внизу экрана.
Шаг 9
Защелкните пластиковую крышку обратно на экран. Аккуратно нажмите вокруг экрана, чтобы он защелкнулся с задней крышкой.
Вставьте аккумулятор и включите питание ноутбука. Вы должны отлично работать новый экран!
Комментарии
Пока еще нет ниодного комментария, оставьте комментарий первым!
Также вас могут заинтересовать
Вам могут помочь


Лаборатория ремонта