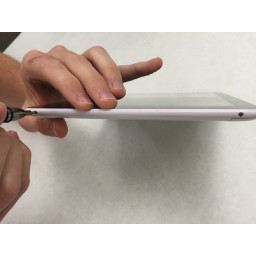Замена зарядного устройства Sony Vaio VPCF126FM DC

Шаг 1
Ваш порт зарядки выглядит следующим образом, с двумя контактами один поверх другого.
Он должен иметь пластиковую стойку посередине, внутри которой должны быть те штифты.
Скорее всего, если вы много носите свой ноутбук, вы ударили по штекеру, и он сломал этот штекер, и ваш штекер внезапно ослабел и пошатнулся.
'' 'Первый шаг' '' - это купить запасное гнездо постоянного тока.
Затем проверьте оставшиеся шаги, чтобы заменить этот изношенный разъем постоянного тока новым.
Шаг 2
Сначала полностью выключите компьютер.
Затем извлеките аккумулятор, надавив на два скользящих фиксатора и вытянув их.
Имеется 21 болт с головкой Philips, включая четыре, которые находились под аккумулятором, как показано на фото.
Удалите винты. '' 'Осторожно:' '' Большинство имеют одинаковый размер, но некоторые могут отличаться в зависимости от конкретной модели. У меня был «больший» винт, ближайший к порту Ethernet, и два «маленьких» винта, расположенные ближе к середине батарейного отсека. Обратите внимание на положение любого другого размера.
Снимите пластины, закрывающие отсек жесткого диска и слоты памяти, и отложите их в сторону.
Вытащите оптический привод, чтобы снять его. Отложите это в сторону. Теперь удалите три «маленьких» винта, которые находились под краем оптического привода.
Удалите два винта, которые удерживают корпус жесткого диска. Чтобы отключить его, сдвиньте жесткий диск к краю, где находился оптический дисковод, и поднимите его, чтобы извлечь. Тогда отложите это.
Шаг 3
Теперь все винты должны быть удалены.
Осторожно приподнимите ту сторону, с которой вышел дисковод, и нажмите на две защелки, которые находятся в передней части отсека для жесткого диска.
Это должно легко подтянуться. Если он не проверяет наличие пропущенных винтов.
Теперь аккуратно потяните его в сторону, чтобы он выскочил из портов eSata, HDMI и VGA.
Теперь спина должна быть полностью выключена.
Шаг 4
Теперь вы должны увидеть шнур, идущий вокруг вентилятора с двумя красными проводами и двумя черными проводами, это провода постоянного тока.
Отключите этот разъем, осторожно.
Теперь переверните компьютер и откройте панель с решеткой динамика. Есть несколько клипов по всей его длине. Я просто воткнул ноготь под его левый край рядом с хромированной отделкой разъема постоянного тока, аккуратно отжал его и пробежал дорогу, пока он полностью не отскочил.
Помните, что это маленькие пластиковые зажимы, поэтому идите медленно и осторожно.
Теперь вы должны увидеть другую сторону провода постоянного тока, проходящего через отверстие и идущего (где еще) к гнезду постоянного тока.
Снимите один винт сверху и снимите металлическую крышку.
Эта часть хитрая. Вытяните домкрат и одновременно поднимите его, чтобы он вышел из отверстия. Требуется немного поработать, просто будьте осторожны, чтобы не сломать красивую блестящую хромированную отделку. Может помочь использование плоскогубцев с иглами вокруг пластикового корпуса домкрата.
Шаг 5
Теперь, когда старый шаткий домкрат отсутствует, протяните оставшиеся провода через отверстие в раме.
Затем пропустите провода нового разъема через то же отверстие.
На моей замене на середине провода был ферритовый шарик, обернутый в термоусадочную изоляцию, которая вместе была слишком большой, чтобы пропустить через корпус. Мне пришлось аккуратно оторвать трубку, пропустить провода и надеть свежий кусок 10-миллиметровой термоусадочной трубки с другой стороны.
Новый домкрат должен войти легче, чем старый. Убедитесь, что он выровнен так же, как старый, с проводами, уходящими от экрана, и защелкните его.
Затем наденьте эту металлическую крышку на место и наденьте короткий провод с кольцевой клеммой поверх него, затем снова установите винт через этот разъем и затяните его.
'' 'Осторожно:' '' На моем запасном гнезде металлическая крышка была настолько плотно прилегала к положительному проводу (ближе к верхней части гнезда), что она замкнулась после повторной сборки (зеленый индикатор на блоке питания отключился, как только Я подключил его).
Я использовал плоскогубцы иглы, чтобы открыть правый угол металлической крышки, от проволоки, и добавил маленький кусочек изоленты, чтобы предотвратить короткое замыкание.
Шаг 6
Теперь осторожно установите решетку динамика на место, переверните ноутбук на спину и отсоедините провода от разъема постоянного тока и проложите их так же, как и старый.
Затем снова подключите штекер с двумя красными проводами и двумя черными проводами и вставьте его до конца.
Теперь возьмите заднюю крышку и наденьте ее на порт eSata, HDMI и VGA и снова закрепите.
Теперь переустановите винт в каждом углу свободно и убедитесь, что все края вниз и переключатели работают. Если все выглядит хорошо, закончите сборку в обратном порядке, мы разберем его.
Совет: сначала сделайте три винта на краю корпуса оптического дисковода, затем вставьте оба дисковода. Только два винта со стрелками на жестком диске, поскольку защитная панель проходит через два других.
Теперь включите ноутбук и убедитесь, что все работает, затем подключите шнур зарядного устройства и почувствуйте приятную тугую защелку и приятный оранжевый индикатор зарядки на передней панели. Тогда похлопайте себя по спине, все готово!
Комментарии
Пока еще нет ниодного комментария, оставьте комментарий первым!
Также вас могут заинтересовать
Вам могут помочь


Лаборатория ремонта