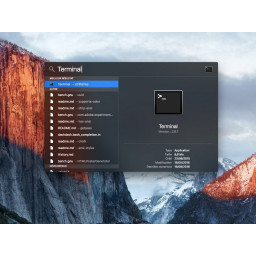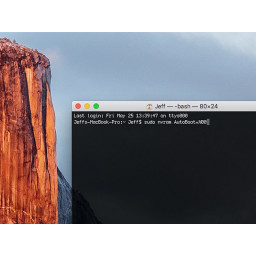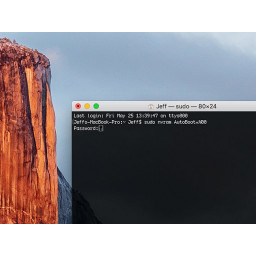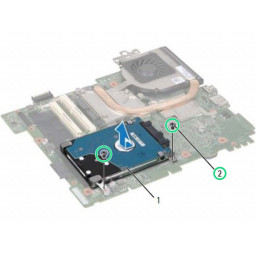Ваша заявка или вопрос будут отправлены 10-ти наиболее подходящим по сферам деятельности сервисным центрам Москвы. Всего в Москве - 5 193 сервисных центра, которые ремонтируют 374 вида техники.
Ноутбук Apple MacBook Pro 15" Touch Bar 2017 самостоятельный ремонт

Шаг 1
Используйте драйвер P5 Pentalobe, чтобы удалить шесть винтов, фиксирующих нижний регистр, следующей длины:
Четыре 4,7 мм винта
Два 6,6 мм винта
Шаг 2
Если крышка не снимается легко, нанесите мягкий нагрев с помощью iOpener, фена или теплового пистолета, чтобы смягчить клей под ней, и попробуйте снова.
Шаг 3
Снимите кронштейн.
Шаг 4
Снимите кронштейн.
Шаг 5
'' 'Модели 2016-2017:' '' Используйте отвертку T5 Torx, чтобы удалить оба винта 3,5 мм.
'' 'Модели 2018-2019 гг.' '': Используйте драйвер P2 Pentalobe, чтобы удалить оба винта 3,2 мм.
Шаг 6
Поднимите всасывающую ручку настолько, чтобы открыть небольшой зазор под нижней частью корпуса.
Шаг 7
Шаг 8
Шаг 9
Шаг 10
Чтобы защитить дисплей, поместите лист алюминиевой фольги между дисплеем и клавиатурой и оставьте его во время работы.
Кроме того, используйте клейкую ленту, чтобы как можно лучше изолировать область под трекпадом. При желании вы также можете нанести слой непосредственно под область трекпада, чтобы впитать любой лишний клей для удаления.
Шаг 11
Сдвиньте кирку в ближайший угол и затем наполовину вверх по стороне MacBook Pro.
Шаг 12
Шаг 13
Вы можете использовать iOpener, фен или тепловой пистолет, но будьте осторожны, чтобы не перегреть аккумулятор. Кабель должен быть теплым, но не слишком горячим на ощупь.
Шаг 14
Снимите крышку гибкого кабеля платы дисплея.
Шаг 15
Шаг 16
Шаг 17
Сдвиньте параллельно плате логики в направлении кабеля.
Шаг 18
Шаг 19
Снимите кронштейн с разъема кабеля платы дисплея.
Шаг 20
Носите защитные очки при обращении и применении средства для удаления клея. (Защита глаз включена в ваш комплект.)
Не надевайте контактные линзы без защиты глаз.
Защитные перчатки также включены в ваш комплект. Если вас беспокоит возможное раздражение кожи, наденьте перчатки прямо сейчас.
Шаг 21
Шаг 22
Шаг 23
9 винтов 5,8 мм
Четыре винта 4,9 мм
Шаг 24
Шаг 25
Используйте ножницы, чтобы отрезать запечатанный наконечник аппликатора.
Шаг 26
Потяните сначала за один угол, затем за другой.
Шаг 27
Шаг 28
Осторожно пропустите ленточный кабель трекпада через разъем в корпусе.
Шаг 29
Шаг 30
Шаг 31
и выровняйте скользящие клипы рядом с шарниром дисплея. Нажмите и сдвиньте крышку в направлении шарнира. Он должен перестать скользить при зацеплении зажимов.
Когда скользящие зажимы полностью зацеплены, а нижний регистр выглядит правильно выровненным, нажмите на нижний регистр, чтобы зафиксировать четыре скрытых зажима. Вы должны чувствовать и слышать их щелчок на место.
Шаг 32
Снимите трекпад в сборе.
Шаг 33
Шаг 34
Подождите около двух минут, пока жидкий съемник клея проникнет и ослабит клей аккумулятора, прежде чем переходить к следующему шагу.
Шаг 35
Снимите кронштейн.
Шаг 36
Покачайте карту из стороны в сторону и полностью вставьте ее под оба аккумулятора.
Поднимите ячейки, чтобы полностью отделить клей, но пока не пытайтесь удалить их из вашего MacBook.
Временно оставьте пластиковую карточку под ячейками, чтобы предотвратить повторное склеивание клея при переходе к следующему шагу.
Шаг 37
Шаг 38
Оставьте вторую пластиковую карту на месте временно.
Шаг 39
Шаг 40
Будьте внимательны к утечкам и при необходимости нанесите больше средства для удаления клея по боковым краям.
Шаг 41
Шаг 42
Покачайте его из стороны в сторону и вставляйте под батарейный отсек, пока весь клей не отделится.
Шаг 43
Снимите кронштейн.
Шаг 44
Шаг 45
Шаг 46
Шаг 47
Снимите кронштейн.
Шаг 48
Снимите любые большие полоски клея с помощью пинцета или пальцев в перчатках.
Удалите остатки клея пластиковым инструментом и очистите нижележащие участки средством для удаления клея или изопропиловым спиртом. Протирайте в одном направлении (не назад и вперед), пока корпус не станет чистым и не будет готов к использованию новой батареи.
Шаг 49
Шаг 50
Если ваша батарея поставляется с предварительно установленным клеем на дне, переверните ее и осторожно снимите вкладыш, чтобы открыть клей. Если ваша батарея не поставляется с клеем, нанесите тонкую двустороннюю клейкую ленту, например чтобы держать батарею на месте.
Аккуратно установите аккумулятор и установите его на место.
Нажмите и удерживайте каждую ячейку в течение 5-10 секунд, чтобы закрепить ее в нижнем регистре.
Шаг 51
Два винта слева
Еще два справа
Шаг 52
your newly installed battery: charge it to 100%, and keep charging it for at least 2 more hours. Unplug and use it normally to drain the battery. When you see the low battery warning, save your work, and keep your laptop on until it goes to sleep due to low battery. Wait at least 5 hours, then charge your laptop uninterrupted to 100%.
Шаг 53
Прай от внутреннего края, ближайшего к вентилятору.
Аккуратно отодвиньте разъем гибкого кабеля в сторону, чтобы он не мешал снятию платы логики.
Шаг 54
Осторожно отодвиньте разъем гибкого кабеля в сторону, чтобы освободить плату логики, чтобы она не зацепилась.
Шаг 55
Аккуратно поверните или приподнимите, чтобы отключить оба динамика.
Шаг 56
Шаг 57
Шаг 58
Если возможно, потяните за ленту, прикрепленную к кабелю, а не сам кабель, чтобы уменьшить риск повреждения.
Шаг 59
Шаг 60
Вставьте пинцет или плоский конец spudger под каждый кабель, пока он не окажется рядом с гнездом, а затем осторожно поверните или приподнимите, чтобы отсоединить его.
Шаг 61
Два 2,8 мм винта T3 Torx
Пять 2,9 мм T5 Torx винтов
Один 3,7 мм винт T5 Torx
Один 3,9 мм T8 Torx винт
Один 3,8 мм T8 Torx винт
Шаг 62
При необходимости нанесите умеренное тепло с помощью iOpener, фена или теплового пистолета, чтобы смягчить клей и облегчить отделение заслонок.
Шаг 63
Поднявшись с левой стороны, снимите плату логики.
Шаг 64
Проверьте выравнивание резиновых демпферов колебаний и отрегулируйте их при необходимости.
Пропустите пучок антенных кабелей через зазор между платой логики и радиатором и убедитесь, что он правильно выровнен при опускании платы на место.
Убедитесь, что никакие кабели не попали под плату при установке. Внимательно проверьте каждое отмеченное место.
Комментарии
Пока еще нет ниодного комментария, оставьте комментарий первым!
Также вас могут заинтересовать
Вам могут помочь


Лаборатория ремонта

Nicom
Не работает ноутбук Apple?
Вызовите мастера или курьера на дом оформив заявку, она будет передана в подходящие мастерские.