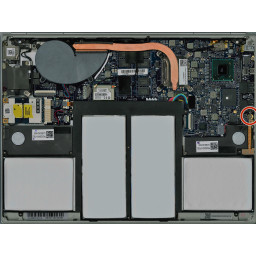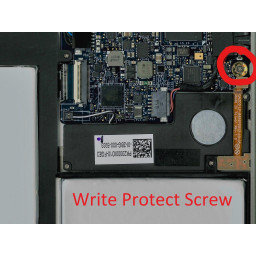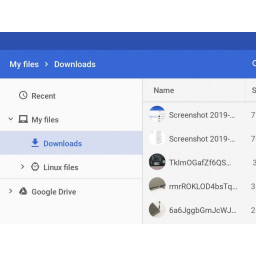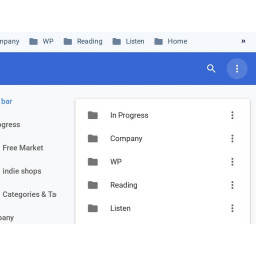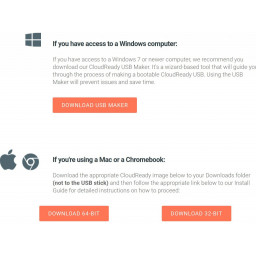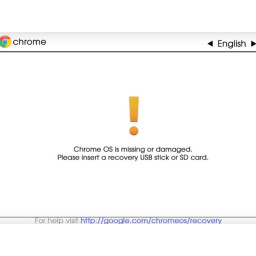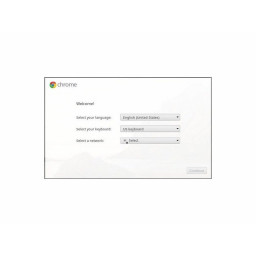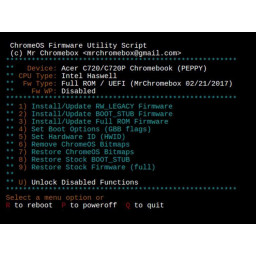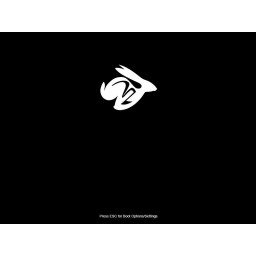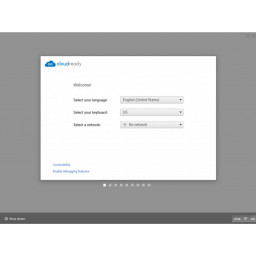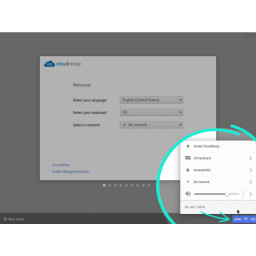Ваша заявка или вопрос будут отправлены 10-ти наиболее подходящим по сферам деятельности сервисным центрам Москвы. Всего в Москве - 5 192 сервисных центра, которые ремонтируют 374 вида техники.
Установите CloudReady Home Edition (и продолжайте получать обновления)
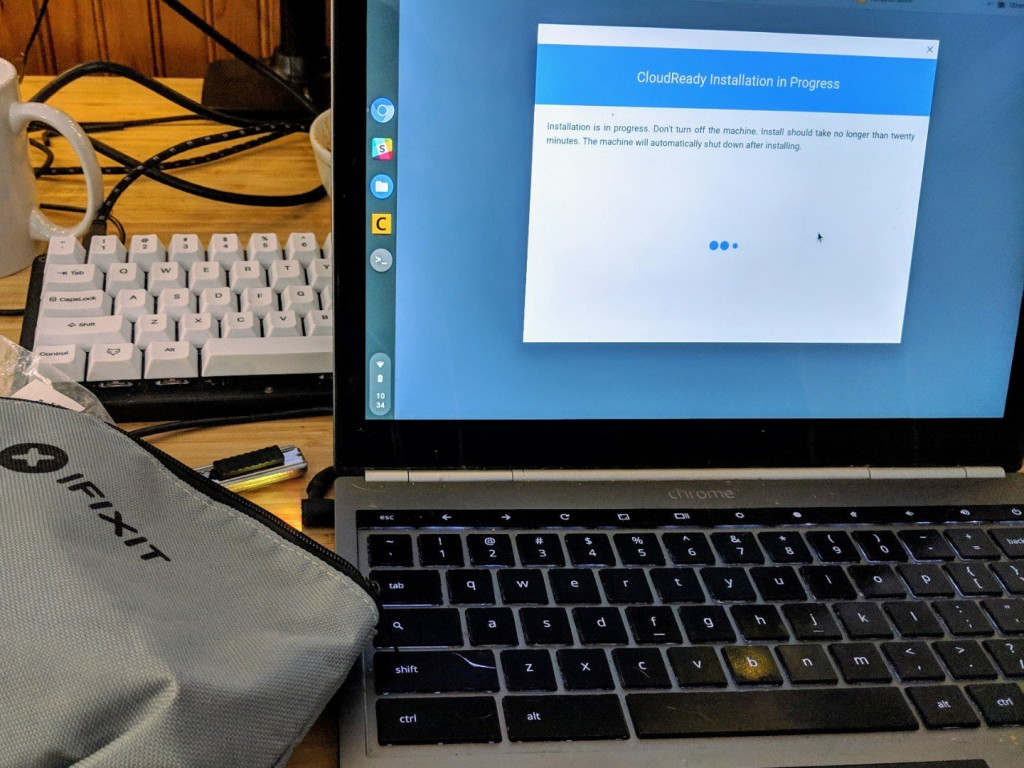
- ВКонтакте
- РћРТвЂВВВВВВВВнокласснРСвЂВВВВВВВВРєРСвЂВВВВВВВВ
- Viber
- Skype
- Telegram
- Шаг 1: Удалить резиновые прокладки
- Шаг 2: Сделайте резервную копию полезных файлов на вашем пикселе
- Шаг 3: Снятие нижней панели
- Шаг 4: Сделайте USB-установщик CloudReady
- Шаг 5: Открой это
- Шаг 6: Включить режим разработчика
- Шаг 7: Удалите винт защиты от записи (ЕСЛИ ПРИМЕНИМО)
- Шаг 8: Получить в оболочке разработчика
- Шаг 9: Запустите сценарий Mr. Chromebox
- Шаг 10: Загрузите и выберите USB-флешку
- Шаг 11: Продолжить установку
Шаг 1 Удалить резиновые прокладки
Переверните ваш Chromebook Pixel на спину
Используя плоскую отвертку, осторожно потяните вверх, чтобы снять резиновые накладки с ноутбука, чтобы открыть винты
Шаг 2 Сделайте резервную копию полезных файлов на вашем пикселе
Закройте пиксель Chromebook, вставьте винты обратно под ножки, снова прикрепите ножки (они не должны иметь клея и плотно прилегают) и загрузите Chromebook.
Следующим шагом будет стирание Chromebook. Если у вас есть какие-либо файлы в папке «Загрузки», которые вы, возможно, захотите сохранить, сейчас самое время загрузить их на Google Drive или выгрузить их на USB-накопитель.
Если вы не включили синхронизацию закладок в своей учетной записи Google, вы можете создать резервную копию закладок на панели инструментов, перейдя в Диспетчер закладок (Ctrl + Shift + O, или из трехточечного меню браузера, или щелкнув правой кнопкой мыши на панели инструментов закладок. ). В диспетчере закладок нажмите кнопку с тремя точками в правом верхнем углу, затем выберите «Экспорт закладок».
Шаг 3 Снятие нижней панели
С помощью небольшой отвертки Philips выверните четыре винта под накладками
Используя spudger (или другой плоский, но слегка тупой предмет), аккуратно откройте ноутбук
Возможно, вам будет полезно начать с меньшей (худой) головы и перейти к большему размеру.
Шаг 4 Сделайте USB-установщик CloudReady
Перейдите на страницу и следуйте инструкциям, чтобы превратить USB-накопитель (8 ГБ или более) в установщик CloudReady.
Проще всего сделать USB-установщик на устройстве Windows, но вы также можете использовать Mac или этот предварительно очищенный Chromebook для его установки.
Если что-то идет не так, пытаясь использовать один USB-накопитель, попробуйте другой. Они более привередливы, чем можно было бы ожидать, чтобы быть «универсальными».
Шаг 5 Открой это
Осторожно потяните за переднюю часть ноутбука и откройте его, как раскладушка
Шаг 6 Включить режим разработчика
Нам нужно включить Developer Mode для установки другого BIOS и операционной системы. Чтобы включить режим разработчика, мы должны сначала вызвать режим восстановления.
Чтобы запустить режим восстановления, включите Pixel. На экране входа нажмите и удерживайте клавиши «Esc» (верхняя левая клавиша) и «Обновить» (три клавиши справа от Esc на этой модели), затем нажмите клавишу «». Нажмите кнопку «Питание» (самая верхняя правая клавиша) на мгновение, пока не включится подсветка клавиатуры, и вы не увидите пустой экран и не перезагрузите его.
Когда вы увидите восклицательный знак и сообщение «Chrome OS отсутствует или повреждена», нажмите «Control + D».
Вы увидите последнюю проверку, что вы действительно хотите это (вы делаете!): «Чтобы отключить проверку ОС, нажмите Enter». Нажмите Ввод. Как говорится, ваш ноутбук перезагрузится, а ваши данные будут стерты.
Шаг 7 Удалите винт защиты от записи (ЕСЛИ ПРИМЕНИМО)
Найдите винт защиты от записи
Удалите его, и вы можете начать перепрошивать свой BIOS!
Шаг 8 Получить в оболочке разработчика
Когда Chromebook перезагрузится, появится еще одно предупреждение: «Проверка ОС отключена». Нажмите Ctrl + D еще раз, чтобы обойти это предупреждение.
Когда вы попадаете в Chrome OS, это будет так, как если бы вы настраивали его впервые. Возможно, вам придется нажать кнопку «Поехали», чтобы перейти к экрану, где вы можете выбрать сеть Wi-Fi. Выберите свой Wi-Fi, но не продолжайте!
После того, как вы выбрали сеть Wi-Fi и успешно подключились, удерживайте клавиши «Ctrl» и «Alt» и нажмите кнопку «->» (вторая кнопка из ключ Esc). Вы должны увидеть ошеломляющий экран терминала и текстовое приглашение.
Шаг 9 Запустите сценарий Mr. Chromebox
Г-н Chromebox - разработчик, который экономит нам много времени, набирая команды с помощью скрипта «все в одном». Перейдите на и введите команду на этой странице (начиная с cd; curl ...
Вы должны увидеть подсказку, аналогичную приведенной слева (но, возможно, не совсем; это с другого устройства и времени). Вы собираетесь выбрать «Установить / обновить полную прошивку ПЗУ», что является «обычно» третьим вариантом, введя «3» и нажав Enter.
Как только скрипт завершит установку новой прошивки, введите «P» для выключения.
Шаг 10 Загрузите и выберите USB-флешку
Когда Chromebook выключен, вставьте USB-флешку установщика CloudReady, которую вы сделали в шаге 6 (или , на другой компьютер, если вы этого еще не сделали).
Подключите USB-накопитель к одному из USB-портов и включите Chromebook. Вы должны увидеть новую вещь; быстрый кролик в верхней части экрана загрузки и сообщение внизу «Нажмите ESC для параметров загрузки / настроек».
Сделай это! Нажмите Escape до того, как зайчик исчезнет. Если вы пропустите это, просто выключите и попробуйте снова.
Вам будет дано простое приглашение выбрать устройство. Выберите опцию, которая выглядит как вставленная флешка. Может отображаться имя производителя, например «Lexar» или «Sandisk» или просто «Generic USB».
Шаг 11 Продолжить установку
Вы получите приглашение установки CloudReady, которое выглядит очень похоже на традиционную настройку Chromebook. Ура!
Но! Вы не хотите проходить через эту настройку - это просто для настройки «живого» сеанса. Чтобы на самом деле «установить» CloudReady, щелкните значки в правом нижнем углу и выберите «Установить CloudReady».
Следуйте .
Комментарии
Здравствуйте! Это первый сайт на котором всё понятно и доступно написано
Также вас могут заинтересовать
Вам могут помочь


Лаборатория ремонта

Nicom
Не работает ноутбук?
Вызовите мастера или курьера на дом оформив заявку, она будет передана в подходящие мастерские.