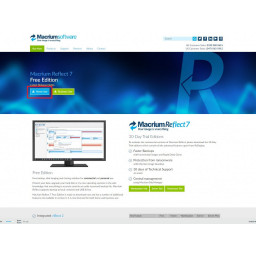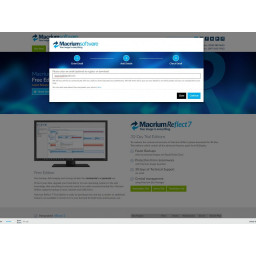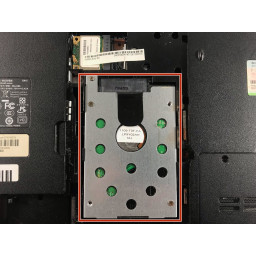Ваша заявка или вопрос будут отправлены 10-ти наиболее подходящим по сферам деятельности сервисным центрам Москвы. Всего в Москве - 5 192 сервисных центра, которые ремонтируют 374 вида техники.
Замена Lenovo Legion Y520-15IKBN SSD

Шаг 1 Познакомьтесь с целым процессом
Я предлагаю посмотреть видео, которое я сделал, которое проведет вас через весь процесс замены SSD ноутбука хотя бы один раз, чтобы вы понимали все шаги, необходимые для замены.
Шаг 2 Загрузите Macrium Reflect для переноса файлов со старого SSD на новый SSD
Таким образом, первый шаг для обновления и замены SSD ноутбука - сначала скопировать файлы со старого SSD на новый SSD. Для этого мы будем использовать бесплатное программное обеспечение Macrium Reflect 7, которое можно найти по адресу вам просто нужно нажать «Домашнее использование», а затем ввести свой адрес электронной почты, и они напишите вам ссылку
Шаг 3 Подключите адаптер SSD с новым SSD, установленным внутри него, к компьютеру
Таким образом, с адаптером M.2-to-USB-SSD вы откроете адаптер, открутив винты в углах, а затем установите новый SSD в устройство, привинтите его обратно и затем подключите к компьютеру. Теперь у вас есть оба SSD, подключенных к одному и тому же компьютеру, и вы можете использовать Macrium для копирования содержимого старого SSD на новый SSD.
Шаг 4 Перенос файлов со старого SSD на новый SSD с помощью Macrium Reflect
Откройте Macrium Reflect, нажмите «Клонировать этот диск», затем «Выбрать другой исходный диск» и выберите диск, который вы хотите клонировать, а затем выберите целевой источник в качестве диска, который вы хотите клонировать (который должен быть вашим новый SSD)
Шаг 5 Правильно разделите размер нового диска C
Так что эта часть может быть немного хитрой, но вы стремитесь перенести диск C со старого SSD на новый и открыть раздел до максимально допустимого размера, который все еще оставляет место на диске для старого загрузочные файлы, другие резервные файлы и все другие диски, которые вы хотите скопировать
Шаг 6 Завершите клонирование диска
Здесь мы завершаем клонирование старого диска на новый диск с помощью Macrium Reflect. Как только диск успешно клонируется, остается только открыть машину и физически удалить старый диск и переустановить новый диск на его место. Поскольку вы клонировали загрузочный диск, новый SSD должен загрузиться без проблем после установки
Шаг 7 Удалите винты и заднюю крышку ноутбука
Вам нужно будет удалить тринадцать 6,5 мм винтов (с помощью отвертки Phillips # 00) с задней части ноутбука, чтобы можно было снять заднюю крышку.
Шаг 8 Оторвать заднюю крышку ноутбука
Поверните ноутбук на бок и используйте инструмент для открывания, spudger или аналогичное пластиковое устройство, чтобы снять заднюю крышку. Снять заднюю крышку может быть немного сложнее, но просто придерживайтесь ее, пока не услышите, как открываются вкладки, и тогда вы сможете оторвать оставшуюся часть.
Шаг 9 Физически установить новый SSD
Теперь, когда вы открыли заднюю часть устройства, вы хотите аккуратно выкрутить винт, удерживающий старый SSD, и осторожно вывернуть его. Затем осторожно покачайте новый SSD и снова закрутите его вниз. Поздравляем, вы физически установили новый SSD!
Комментарии
Пока еще нет ниодного комментария, оставьте комментарий первым!
Также вас могут заинтересовать
Вам могут помочь


Nicom