Ваша заявка или вопрос будут отправлены 10-ти наиболее подходящим по сферам деятельности сервисным центрам Москвы. Всего в Москве - 5 192 сервисных центра, которые ремонтируют 374 вида техники.
Замена крышки сцепления iBook G4 12 "800 МГц - 1,2 ГГц
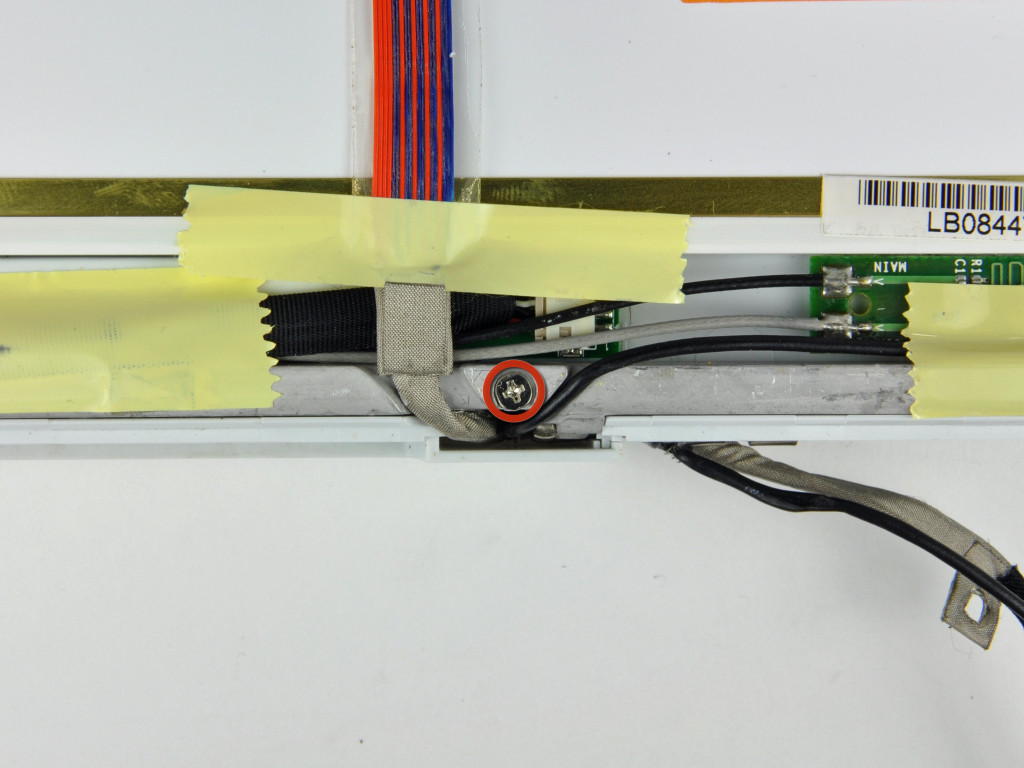
Шаг 1
Переверните клавиатуру над экраном и положите ее на область трекпада лицевой стороной вниз.
Шаг 2
Шаг 3
Шаг 4
Шаг 5
Шаг 6
Четырнадцать 3 мм Филлипс.
Один 5,5 мм Филлипс в левом верхнем углу.
Шаг 7
Удалите два винта Phillips по углам модема.
Шаг 8
Отсоедините кабель инвертора от платы логики и отсоедините его от металлического каркаса, при необходимости удалив ленту.
Шаг 9
Шаг 10
Шаг 11
Шаг 12
Шаг 13
Протолкните защелку провода от платы AirPort к дисплею, затем поверните вверх, чтобы освободить его от экрана ОЗУ.
Шаг 14
Шаг 15
Шаг 16
Шаг 17
Переверните компьютер и откройте его.
Поднимите магнит, закрывающий винт Филлипса, возле середины компьютера.
Шаг 18
Шаг 19
Шаг 20
Отсоедините кабель микрофона на передней панели компьютера, между левой стороной жесткого диска и металлическим каркасом, при необходимости удалив ленту.
Шаг 21
Шаг 22
Используйте кончик spudger, чтобы удалить маленькую шайбу под винт, который вы только что удалили.
Шаг 23
Шаг 24
Шаг 25
Шаг 26
Шаг 27
Три 2 мм Филлипса по правому краю.
Один 4,5 мм Филлипс внизу, где был магнит.
Один 6 мм Филлипс с маленькой головкой в левом нижнем углу.
Два 6 мм Филлипса с большими головами, один в верхнем левом углу и один посередине
Шаг 28
Шаг 29
Шаг 30
Поворачивайте spudger до тех пор, пока он не будет параллелен лицевой поверхности дисплея.
Проведите spudger по периметру дисплея, чтобы отделить заднюю панель от ее фиксирующих зажимов.
Шаг 31
Шаг 32
Шаг 33
Шаг 34
Поднимите верхнюю часть корпуса с правой стороны и с помощью spudger или пальца отсоедините разъем трекпада, спрятанный под белым пластиковым язычком. Из-за вариантов модели разъем трекпада может отличаться от изображенного на рисунке.
Шаг 35
Шаг 36
Шаг 37
Шаг 38
Шаг 39
Шаг 40
Шаг 41
При повторном монтаже учтите, что кабели проходят под шарниром, а не над
Шаг 42
Отогните кусок ленты, крепящий петлю заземления кабеля дисплея к тонкой стальной крышке ЖК-дисплея.
Шаг 43
Шаг 44
Вставьте тонкие ободки нижней части корпуса, окружающие батарейный отсек, согнув их за выступы, а затем поднимите, чтобы освободить этот угол нижней части корпуса.
Шаг 45
Поднимите верхний регистр, чтобы отсоединить сине-белый кабель питания от платы логики. Используя ногти или зубочистку, осторожно вытащите разъем из гнезда. Убедитесь, что вы тянете только за разъем, а не за розетку.
Шаг 46
Шаг 47
Шаг 48
Шаг 49
Шаг 50
Шаг 51
Шаг 52
Шаг 53
Шаг 54
Шаг 55
Шаг 56
Комментарии
Пока еще нет ниодного комментария, оставьте комментарий первым!
Также вас могут заинтересовать
Вам могут помочь


Nicom











































































