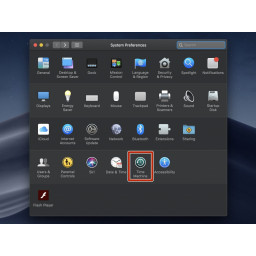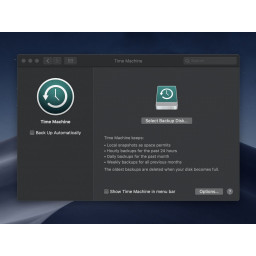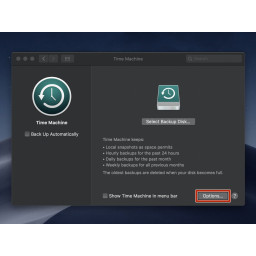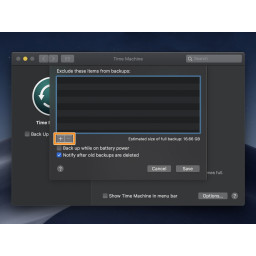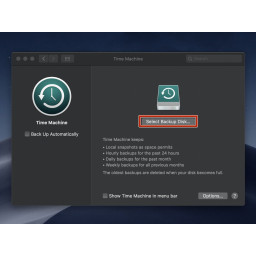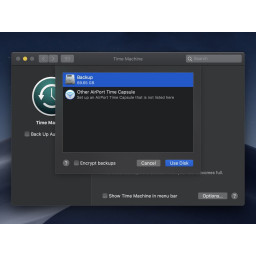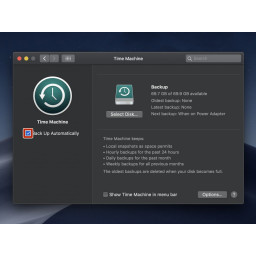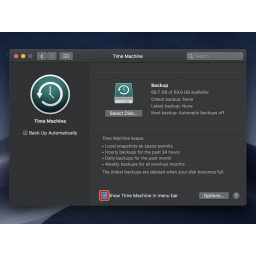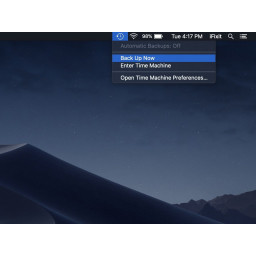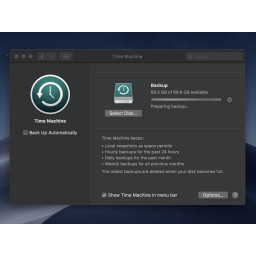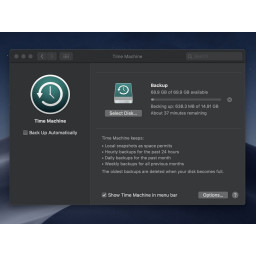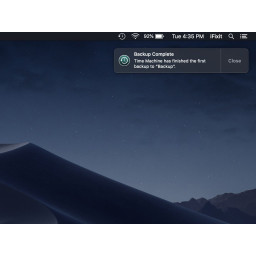Как создать резервную копию MacOS Time Machine
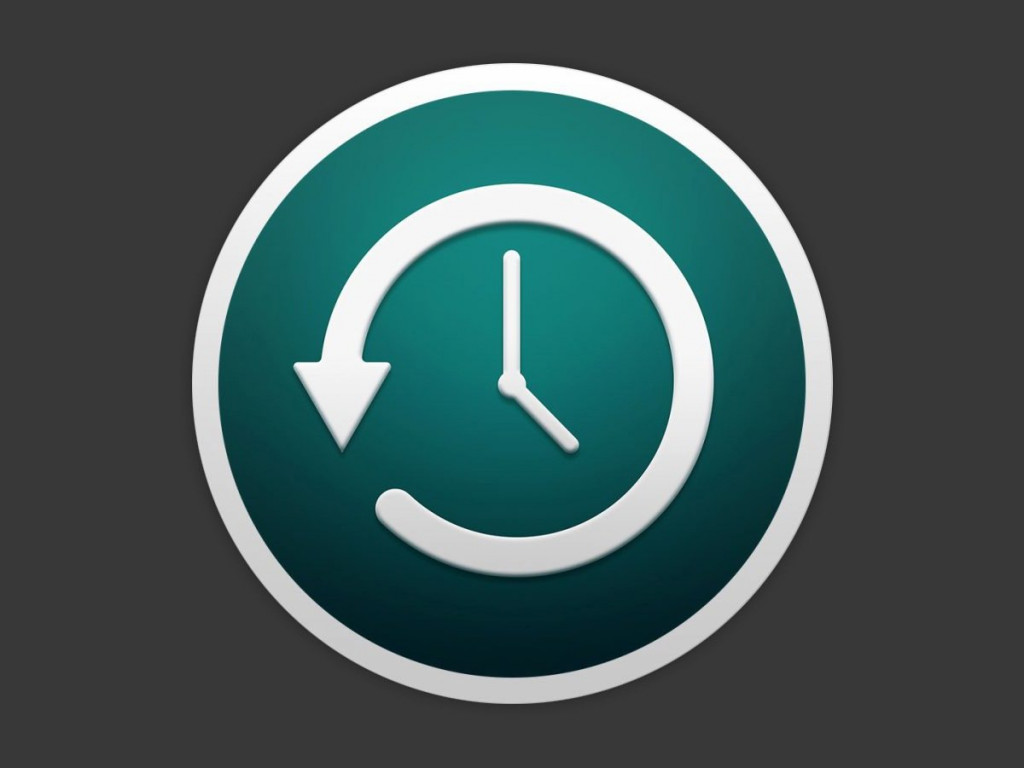
Шаг 1
Откройте меню настроек Time Machine, расположенное в нижней части панели «Системные настройки».
Шаг 2
Прежде чем выбрать диск для резервного копирования, используйте меню «Параметры», чтобы исключить любые папки, которые вы не хотите в своей резервной копии.
Используйте кнопки + и - для добавления или удаления папок из списка исключений.
Если ваша машина - ноутбук, вы можете поставить галочку в первом поле, чтобы позволить компьютеру выполнять резервное копирование, когда он работает от батареи (не подключен).
Установите флажок во втором, если вы хотите получать уведомления всякий раз, когда Time Machine автоматически удаляет резервную копию для экономии места.
Шаг 3
Если ваш внешний диск еще не подключен к компьютеру, подключите его сейчас.
Нажмите кнопку «Выбрать резервный диск» и выберите внешний диск.
Шаг 4
Если вы хотите, чтобы Time Machine автоматически создавала резервные копии в будущем, установите флажок в левой части панели настроек с надписью «Автоматическое резервное копирование».
Если вы выберете «Резервное копирование автоматически», Time Machine будет выполнять резервное копирование один раз в час и будет выполнять резервное копирование следующим образом:
Ежечасно на 24 часа
Ежедневно за прошедший месяц
Еженедельно за все предыдущие месяцы
Шаг 5
Чтобы вручную запустить резервное копирование, сначала установите флажок «Показать Time Machine в строке меню».
Затем щелкните новый значок Time Machine в строке меню и выберите «Создать резервную копию сейчас».
Шаг 6
Перед началом резервного копирования Time Machine настроит выбранный вами диск (при необходимости) и подготовит файлы на главном диске для резервного копирования.
Вы можете продолжать использовать свой Mac во время резервного копирования. Резервное копирование будет продолжено, даже если вы закроете окно настроек Time Machine.
Первое резервное копирование может занять значительное время, в зависимости от того, какую часть данных вы решили исключить, и скорости вашего резервного диска. Последующие резервные копии будут короче.
После завершения резервного копирования в правом верхнем углу экрана появится уведомление «Резервное копирование завершено».
Комментарии
Пока еще нет ниодного комментария, оставьте комментарий первым!
Также вас могут заинтересовать
Сломалось остальное?
Оставьте заявку на ремонт остальное или просто задайте вопрос мастерам и с вами свяжутся представители сервисных центров для устранения неисправности.