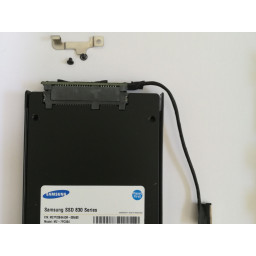Ваша заявка или вопрос будут отправлены 10-ти наиболее подходящим по сферам деятельности сервисным центрам Москвы. Всего в Москве - 5 191 сервисный центр, которые ремонтируют 374 вида техники.
Замена сенсорной панели Lenovo Thinkpad X240

Шаг 1 Снять заднюю крышку
Убедитесь, что все внутренние батареи отключены в BIOS.
Извлеките внешнюю батарею, используя два зажима для пальцев на нижней стороне.
Ослабьте все восемь (8) винтов на нижней стороне ноутбука. Эти винты имеют фиксаторы, поэтому их не следует полностью снимать с задней панели.
Снимите заднюю панель ноутбука и отложите в сторону.
Шаг 2
Снимите подложку из-под разъема сенсорной панели.
После удаления есть * вторая * подложка внизу. Это должно быть удалено от соединений, но не полностью удалено.
Соединение с тачпадом будет обнаружено.
Шаг 3 Удалить внутреннюю батарею и жесткий диск
Определите и удалите внутреннюю батарею.
Внутренняя батарея удерживается тремя винтами, обведенными красным на фотографии.
Если нет внутренней батареи, то удалите проставку, показанную на втором фото. Это удерживается одним винтом.
Извлеките внутренний жесткий диск или SDD.
Это удерживается в поддоне, который прикреплен к раме одним винтом, обведенным оранжевым.
Подключение данных к материнской плате имеет серебряный экран, который удерживается одним винтом, обведенным желтым на фотографии.
Отложите жесткий диск и внутреннюю батарею в сторону.
Шаг 4 Удалить разъем
Снимите разъем с сенсорной панели, ослабив черную защелку на белом разъеме вверх, и с помощью пинцета потяните разъем вниз от разъема.
Шаг 5 Удалить динамики и батарею BIOS
Снимите правый динамик, вынув винты, помеченные красным.
Снимите ленту с батареей BIOS, помеченной оранжевым.
Шаг 6 Удалить старый тачпад
Вы можете снять верхнюю часть старой сенсорной панели, используя spudger или пластиковый инструмент, чтобы снять ее с петель.
С помощью spudger между рамой и тачпадом достаньте снизу и отделите от клеевой полоски.
После удаления вы можете увидеть старую полоску клея, подняв корпус клавиатуры.
Шаг 7 Удалить материнскую плату
Удалить разъемы
Начните с большого разъема посередине внизу материнской платы. Здесь это отмечено красным.
Затем ослабьте два разъема, один под большим разъемом, который только что был удален. Это можно сделать, подняв черный язычок на разъеме вертикально, а затем осторожно потянув за ленточный кабель. Они отмечены оранжевым цветом на фотографии.
Освободите антенные кабели для Wi-Fi и 3G от их черного держателя и вытяните держатель с материнской платы по направлению к верхней части ноутбука. Это отмечено желтым.
Внизу вы найдете один винт, который вы должны удалить.
Еще два винта материнской платы отмечены зеленым, их следует удалить.
Извлеките материнскую плату, вытащив ее вправо из-под вкладки, отмеченной синим рядом с батареей BIOS, и аккуратно положив ее обратно к верхней части ноутбука.
Шаг 8 Прикрепленный разъем сенсорной панели
Как и в случае с другими разъемами, черный язычок необходимо поднять вертикально, вставить ленточный кабель, а затем черный язычок вернуть в горизонтальное положение, чтобы зафиксировать кабель.
Шаг 9 Лоток для клавиатуры
Снимите лоток клавиатуры, начав с перемещения антенных проводов из зажимов, показанных красным на фотографии.
Затем удалите 5 винтов, удерживающих лоток для клавиатуры на раме. Они отмечены оранжевым.
Наконец, снимите лоток, потянув его вниз и из-под верхнего язычка, отмеченного желтым цветом.
Разъемы клавиатуры и сенсорной панели должны быть видны.
Шаг 10 Вставьте новый тачпад
Новая сенсорная панель должна повторно наносить черную ленту в том же порядке, что и при удалении. Под коннектором была загнута верхняя часть, а сверху - черный кусок ленты большего размера.
Разъем должен быть сложен и согнут в правильном направлении вместе с другими разъемами клавиатуры и подключен к материнской плате.
Комментарии
Приветствую, мой комментарий относится к снятию тачпада... на примере имеются фотографии разделенного тачпада на 2 части, но в описании не встретил упоминания про наличие соединительного шлейфа между половинками в другой половине изделия от разъема соединения с материнкой. верхняя часть тачпада очень крепко цепляется застежками за металлические направляющие по периметру ... придется поднапрячься, но верхняя часть выглядит довольно прочной
Также вас могут заинтересовать
Вам могут помочь


Лаборатория ремонта