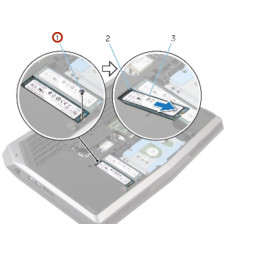Замена памяти IBM ThinkPad T42

Шаг 1 Аккумуляторные зажимы
Шаг 2
Шаг 3 Удалить модуль памяти под клавиатурой
Второй модуль памяти расположен под клавиатурой.
Следуйте инструкциям "IBM ThinkPad T42 Teardown", шаг 5 и 6, чтобы снять клавиатуру.
В этом руководстве мы удалим модуль памяти, который обозначен на изображении красным эллипсом, вместо того, чтобы извлекать карту WiFi, как указано в шаге 7 Руководства IBM ThinkPad T42 Teardown.
Извлеките модуль памяти для обновления до нового модуля памяти. См. Стр. 83, или, как отмечено в PDF-ридере как стр. 89, «ThinkPad T40 T40P T41 T41P T42 T42P Руководство по техническому обслуживанию» для получения дополнительной информации, если это необходимо. Это руководство находится в разделе «Прикрепленные документы» в конце данного руководства.
Шаг 4
Открутите винт, удерживающий слот жесткого диска на месте.
Вытащите жесткий диск с помощью изображенных гребней. Осторожно маневрируйте, это может помочь слегка открыть дисплей.
Шаг 5 Извлечение аккумулятора
Шаг 6
Чтобы извлечь карту памяти RAM, вытолкните обе металлические части, удерживая ее на месте, и ручка поднимется.
Осторожно вытяните ручку.
Чтобы заменить другой джойстик, обратитесь к руководству по замене клавиатуры. Другой SODIMM легко доступен при удаленной клавиатуре.
Шаг 7
Удалите винт, удерживающий дисковод для оптических дисков в нижней части ноутбука.
Нажмите на маленький ползунок, чтобы разблокировать положение, вкладка автоматически выскочит.
Потяните за язычок, чтобы сместить оптический дисковод, затем вытащите дисковод.
Шаг 8
Откручиваем на фото ввинчиваемую крепежную крышку на место.
Аккуратно откройте крышку (может помочь отвертка с плоской головкой)
Чтобы извлечь карту памяти RAM, вытолкните обе металлические части, удерживая ее на месте, и ручка поднимется. -картинка оперативной памяти внутри -
Осторожно вытяните ручку. - Изображение флешки -
Шаг 9
Открутите остальные винты на нижней стороне T42.
Открутите 4 винта с обеих сторон задней части ноутбука.
'' 'Примечание: для облегчения повторной сборки следите за тем, какие винты идут куда.' ''
Шаг 10
Переверните ноутбук и аккуратно откройте дисплей - клавиатура, упор для рук и лицевая панель освободятся.
Осторожно отодвиньте упор для рук от клавиатуры, и клавиатура, и упор для рук / трекпад оторвутся вместе.
'' '** ПРЕДУПРЕЖДЕНИЕ **' '' Клавиатура и трекпад имеют разъемы для материнской платы. Отключите их, прежде чем полностью удалить любой компонент.
Шаг 11
'' 'Извлечение карты Wi-Fi' ''
Чтобы извлечь карту Wi-Fi, сначала отсоедините оба провода дисплея в правом верхнем углу.
Затем сдвиньте обе части металла, удерживая его наружу, и он поднимется.
Тщательно вытащите это.
Шаг 12
Открутите винт, удерживающий кронштейн порта, затем снимите кронштейн.
Осторожно отсоедините его от материнской платы.
Шаг 13
Начиная справа внизу, осторожно отодвиньте лицевую панель. При необходимости используйте небольшую отвертку с плоской головкой.
Шаг 14
Чтобы снять дисплей, открутите винты, удерживающие его. Наряду с изображенным на верхнем правом краю есть еще один.
Тщательно отключите его соединение с материнской платой.
Теперь это будет свободно двигаться. Тщательно маневрируйте.
Шаг 15
Кронштейн будет свободно двигаться, поэтому снимите его.
Затем удалите маленький резиновый кусок, закрывающий маленькую батарею.
Шаг 16
Этот компонент может свободно перемещаться, поэтому отсоедините его разъем и осторожно извлеките его.
Шаг 17
Открутите три показанных винта, затем отсоедините его соединение с материнской платой.
** Поскольку и процессор, и графический процессор подключены к этому вентилятору с помощью термопасты, для удаления вентилятора может потребоваться некоторое усилие и отвертка с плоской головкой для отделения пасты от вентилятора.
Шаг 18
После снятия вентилятора у вас есть доступ к процессору. Найдите его механизм блокировки.
Используйте отвертку с плоской головкой и осторожно поверните ее в положение «разблокировано».
Осторожно вытяните процессор.
*** '' 'ВНИМАНИЕ - При замене процессора убедитесь, что маленькая стрелка в углу совпадает с гнездом.' ''
Шаг 19
Открутите три винта с крестообразным шлицем, как показано на рисунке.
Разъемные кабели обернуты вокруг компонентов для организации, поэтому следуйте им, отсоедините их и осторожно вытащите.
Затем удалите кронштейн, который сидел под ним.
Шаг 20
Открутите винты с головкой Philips, как показано
Он прикреплен к меньшей черной пластиковой детали под ним - осторожно выведите оба из них одновременно.
Шаг 21
Это будет свободно двигаться, так что вытащите его.
Шаг 22
Открутите винты Phillips, показанные красным на рисунке.
Отключите разъем (показано на бирюзовом)
Осторожно снимите доску
Шаг 23
Теперь вы остались с материнской платой и нижним кожухом
Это так далеко, как демонтаж идет.
Комментарии
Пока еще нет ниодного комментария, оставьте комментарий первым!
Также вас могут заинтересовать
Вам могут помочь

Лаборатория ремонта


Nicom
Не работает ноутбук?
Вызовите мастера или курьера на дом оформив заявку, она будет передана в подходящие мастерские.