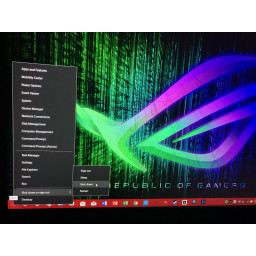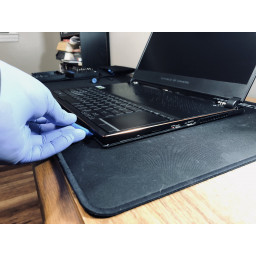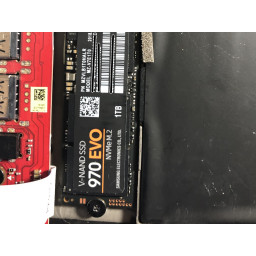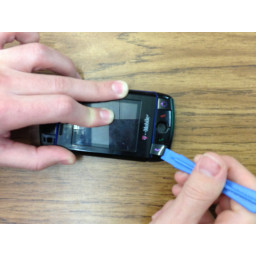Ваша заявка или вопрос будут отправлены 10-ти наиболее подходящим по сферам деятельности сервисным центрам Москвы. Всего в Москве - 5 191 сервисный центр, которые ремонтируют 374 вида техники.
Обновления Asus ROG Zephyrus S (GX531GS-AH76)

- ВКонтакте
- РћРТвЂВВВВВВВВнокласснРСвЂВВВВВВВВРєРСвЂВВВВВВВВ
- Viber
- Skype
- Telegram
Шаг 1 Подготовьте ноутбук, инструменты и новые компоненты
Во-первых, отключите все, что подключено к портам ноутбука.
Далее полностью выключите ноутбук.
Убедитесь, что у вас есть необходимые инструменты, и убедитесь, что у вас есть свободное пространство для работы.
Шаг 2 Снять крышку вентилятора
Затем переверните ноутбук и переверните 2 комплекта винтов, выделенных желтым цветом, с помощью отвертки Phillips 0, имеется 2 комплекта из 2.
Затем откройте ноутбук примерно на 45 градусов и положите его на бок, как показано на рисунке. Из этой позиции вы можете откинуть пылезащитную крышку.
Если у вас возникли проблемы, откройте или закройте крышку немного дальше. Когда он находится в правильном положении, он не требует усилий, он сразу же соскользнет.
Шаг 3 Винты, Винты, Винты
Теперь удалите 13 винтов Philips 0, отмеченных желтым.
Убедитесь, что вы удаляете только те винты, которые обведены. Есть несколько, которые не обведены и не должны быть удалены.
Затем удалите 6 винтов T5 Torx, обведенных оранжевым
переверните ноутбук, и вы аккуратно снимите крышку петли.
После отсоединения осторожно отсоедините 2 желтых кабеля, которые крепят его к материнской плате.
Шаг 4 Удаление клавиатуры
Теперь это должно выглядеть так.
Теперь откройте крышку. Используйте свой инструмент открытия, чтобы отделить показанный шов.
Обходите шов, пока он не ослабнет, но пока не снимайте клавиатуру.
Шаг 5 Удалить клавиатуру
Очень осторожно поднимите клавиатуру со стороны, ближайшей к экрану, не затягивая соединительные кабели слишком сильно
.Если у вас есть место для доступа, вы можете отсоединить 4 кабеля от их разъемов, помеченных здесь желтыми прямоугольниками, а затем отвести всю клавиатуру в сборе.
Ваш ноутбук должен выглядеть вот так.
Желтое поле слева находится вокруг SSD, а справа - RAM.
Шаг 6 Удалить старый RAM
Нажмите фиксирующий зажим на каждой стороне модуля RAM влево и вправо от него. Это освободит оперативную память, и она появится под углом 45 градусов. Теперь вы можете выдвинуть его.
Затем вставьте новую карту памяти и нажмите на нее до щелчка.
Шаг 7 Удалить старый SSD
Затем отогните ленту так, чтобы она закрывала SSD, и удалите стопорный винт SSD.
Теперь аккуратно приподнимите тот же самый конец, пока он не оторвется от липкой термоподушки снизу. Это не займет много. Как только вы освободитесь от пэда, вы можете вытащить SSD из разъема M.2.
Теперь установите новый твердотельный накопитель и закрепите его крепежным винтом.
Шаг 8 Очистка и сборка
Пока он отделен, чистите свои вентиляторы сверху и снизу. Вытащи всю пыль, какую сможешь. После этого вы можете начать собирать все вместе в обратном порядке.
Комментарии
Пока еще нет ниодного комментария, оставьте комментарий первым!
Также вас могут заинтересовать
Вам могут помочь


Лаборатория ремонта