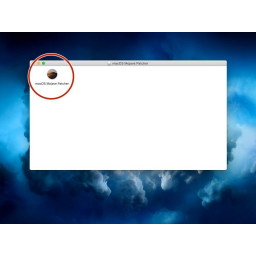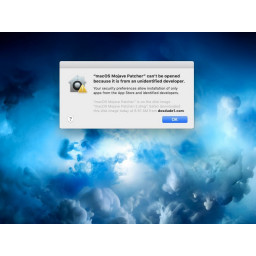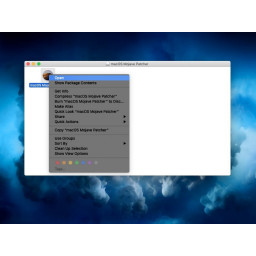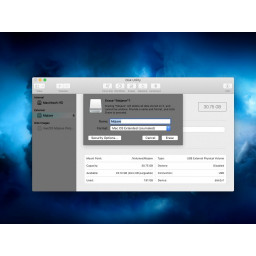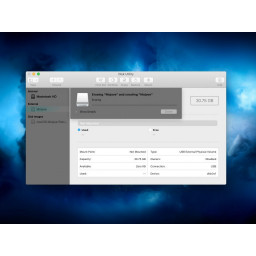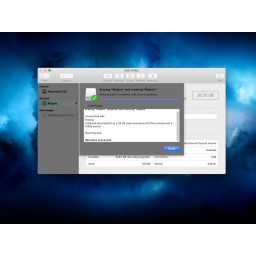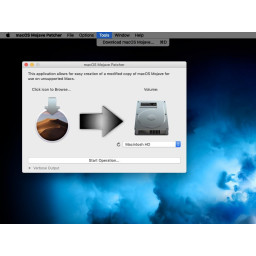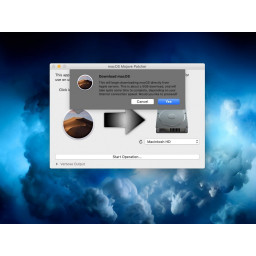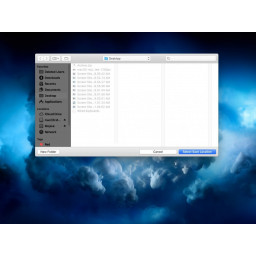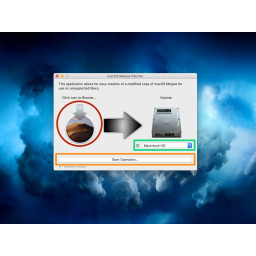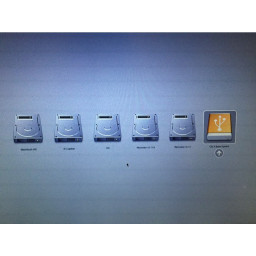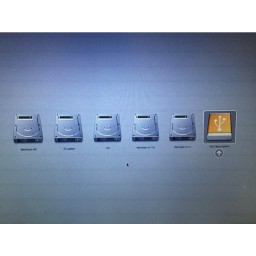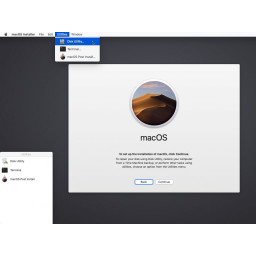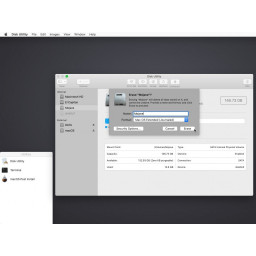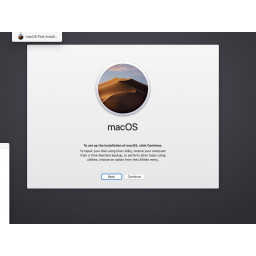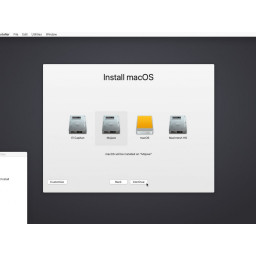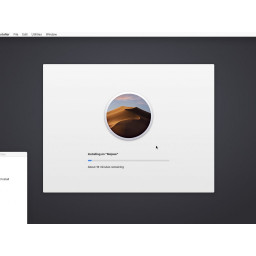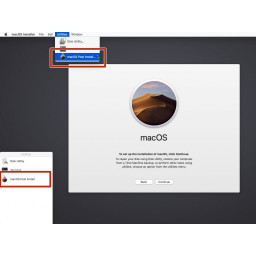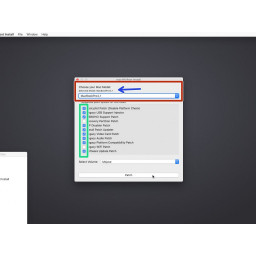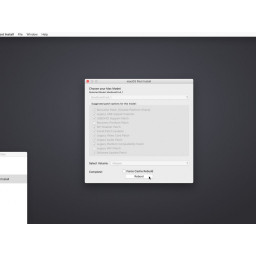Как установить MacOS Mojave на неподдерживаемых компьютерах Mac

Шаг 1
Внутри файла .dmg вы увидите приложение с именем macOS Mojave Patcher. Дважды щелкните по нему, чтобы открыть приложение.
Шаг 2
Вставьте USB-накопитель объемом 16 ГБ или выше в компьютер Mac.
Открытая Дисковая Утилита
Удалите USB-накопитель и отформатируйте его в расширенный формат MacOS (Journaled). Название диска не имеет значения.
Шаг 3
Вернитесь в окно инструмента исправлений и перейдите в строку меню.
Нажмите «Инструменты», а затем нажмите «Загрузить MacOS Mojave» в раскрывающемся меню, когда оно появится.
Нажмите «Продолжить», а затем выберите, куда вы будете сохранять программу установки.
Шаг 4
Выберите ваш установщик Mojave и нажмите открыть
Теперь выберите громкость, щелкнув раскрывающееся меню под изображением жесткого диска. Вы хотите выбрать имя вашего USB-накопителя.
Нажмите начать операцию. Это может занять некоторое время в зависимости от скорости вашего привода.
Шаг 5
Нажмите кнопку питания на вашем Mac и удерживайте нажатой клавишу выбора на клавиатуре, как только вы увидите серый экран запуска или бонг.
Удерживайте нажатой клавишу выбора до тех пор, пока не увидите экран, похожий на картинку, которую я прикрепил.
Шаг 6
Шаг 7
Откройте утилиту диска, перейдя к утилите в строке меню и щелкнув утилиту диска.
Шаг 8
Выберите Mac OS Extended (Journaled) и присвойте своему HDD / SSHD / SSD любое имя, которое вы хотите иметь.
После того, как вы успешно удалили диск, нажмите «Дисковая утилита» в строке меню. Нажмите кнопку Закрыть, и Дисковая утилита должна закрыться.
Шаг 9
Шаг 10
Шаг 11
Шаг 12
Повторите шаг 6 еще раз, чтобы перезагрузиться на установочный диск Mojave.
Нажмите MacOS Post Install в боковом меню или в раскрывающемся меню утилит.
Шаг 13
Инструмент исправления автоматически обнаружит вашу модель Mac и покажет, что у вас есть. Если вы не уверены, какой у вас Mac, выберите модель, указанную здесь.
Я предлагаю вам выбрать все флажки, которые вы можете. Это не повредит, и это может быть полезно позже. Большинство чекбоксов необходимо для корректной работы Мохаве.
Нажмите на патч после выполнения всех необходимых действий выше.
Шаг 14
Шаг 15
Комментарии
Пока еще нет ниодного комментария, оставьте комментарий первым!
Также вас могут заинтересовать
Сломалось остальное?
Оставьте заявку на ремонт остальное или просто задайте вопрос мастерам и с вами свяжутся представители сервисных центров для устранения неисправности.