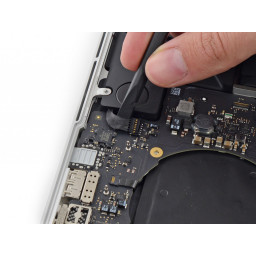Ваша заявка или вопрос будут отправлены 10-ти наиболее подходящим по сферам деятельности сервисным центрам Москвы. Всего в Москве - 5 193 сервисных центра, которые ремонтируют 374 вида техники.
MacBook Pro 15 "Retina Display Середина 2014 года Замена батареи (Наследие)

Шаг 1
Шаг 2
Шаг 3
Аналогичным образом выньте разъем платы ввода-вывода из гнезда на плате ввода-вывода.
Отсоедините кабель платы ввода-вывода от MacBook Pro.
Шаг 4
Шаг 5
Шаг 6
Шаг 7
Используйте плоский конец spudger, чтобы вытащить кабель данных платы ввода-вывода прямо из гнезда на плате логики.
Шаг 8
Используйте кончик spudger, чтобы вытащить правый разъем динамика вверх и из гнезда на материнской плате
Шаг 9
Один 5,6 мм T5 Torx винт
Один 6,9 мм T5 Torx винт
Один 2,6 мм T5 Torx винт
Поднимите левый динамик из верхнего регистра и отложите его в сторону.
Шаг 10
Шаг 11
Отложите нижний регистр в сторону.
Шаг 12
Согните кабели аккумулятора назад и в сторону, следя за тем, чтобы разъем аккумулятора случайно не соприкасался с платой логики.
Шаг 13
Шаг 14
Шаг 15
Один 4,4 мм T5 Torx винт
Один 5,0 мм винт T5 Torx с 2 мм хомутом.
Один 3,9 мм широкий винт Torx T5
Шаг 16
Шаг 17
Осторожно поднимите плату ввода-вывода и снимите ее с нижнего регистра.
Шаг 18
Используйте плоский конец spudger, чтобы откинуть фиксирующую крышку на разъеме ZIF ленточного кабеля клавиатуры.
Используйте плоский конец spudger, чтобы вытолкнуть ленточный кабель клавиатуры из гнезда.
Шаг 19
Один 5,6 мм T5 Torx винт
Один 6,9 мм T5 Torx винт
Один 2,6 мм T5 Torx винт
Снимите правый динамик с MacBook Pro.
Шаг 20
Чтобы защитить дисплей, поместите лист алюминиевой фольги между дисплеем и клавиатурой и оставьте его во время работы.
Шаг 21
Вставьте spudger ниже длины крышки, освобождая клей.
Поднимите крышку и переверните ее, чтобы получить доступ к кабелям внизу.
Шаг 22
Начиная сверху кабеля, вставьте пластиковый инструмент открытия под правым кабелем вентилятора, чтобы освободить его от платы логики.
Шаг 23
Начиная с верхней части кабеля, вставьте пластиковый инструмент под левым кабелем вентилятора, чтобы освободить его от платы логики.
Поднимите левый вентилятор из устройства.
Шаг 24
Шаг 25
Шаг 26
Осторожно отведите кабели от пластиковой кабельной направляющей.
Шаг 27
Один 4,4 мм T5 Torx винт
Один 3,9 мм широкий винт Torx T5
Один 5,0 мм винт T5 Torx с 2 мм хомутом
Шаг 28
Шаг 29
Носите защитные очки при обращении и применении средства для удаления клея. (Защита глаз включена в ваш комплект.)
Не надевайте контактные линзы без защиты глаз.
Защитные перчатки также включены в ваш комплект. Если вас беспокоит возможное раздражение кожи, наденьте перчатки прямо сейчас.
Шаг 30
Шаг 31
Вытащите ленточный кабель микрофона из гнезда.
Шаг 32
Заполните шприц, включенный в ваш набор, небольшим количеством (примерно 1-2 миллилитра) средства для удаления клея.
Пополните ваш шприц по мере необходимости на протяжении всей этой процедуры.
Шаг 33
Вытащите кабель данных дисплея прямо из гнезда на плате логики.
Шаг 34
Подождите 2-3 минуты, пока жидкий съемник клея проникнет под аккумуляторный элемент, прежде чем переходить к следующему шагу.
Шаг 35
Шаг 36
Вставьте карту под аккумуляторную батарею, чтобы отделить ее от клея, крепящего ее к верхнему корпусу MacBook Pro.
Шаг 37
Один 3,1 мм винт T5 Torx
Один 2,5 мм T5 Torx винт
Один 5,5 мм серебристый винт T5 Torx с приподнятой головкой
Два 5,7 мм винта T5 Torx
Один 3,8 мм серебряный винт T5 Torx
Шаг 38
Оставьте пластиковую карточку под батарейным отсеком, чтобы предотвратить повторное прилипание при переходе к следующему шагу.
Шаг 39
Используя плоский конец spudger, осторожно вытолкните разъем MagSafe 2 из гнезда в нижней части платы логики.
Шаг 40
Подождите 2-3 минуты, пока жидкий съемник клея проникнет под аккумуляторный элемент, прежде чем переходить к следующему шагу.
Шаг 41
По часовой стрелке сверху: аккумулятор, правый динамик, подсветка клавиатуры, AirPort / камера, дисплей, микрофон, левый динамик, клавиатура и трекпад.
Шаг 42
Нажмите на карту под вторым аккумуляторным элементом и сдвиньте ее из стороны в сторону, чтобы отделить клей снизу.
Оставьте пластиковую карту под обоими батарейными элементами (или ), чтобы предотвратить их повторное прилипание при переходе к следующему шагу ,
Шаг 43
Повторите процедуру из предыдущих шагов, чтобы отделить два элемента батареи на этой стороне:
Нанесите клей для удаления на приподнятый край внешнего элемента батареи и подождите 2-3 минуты, пока он не проникнет.
Отведите один угол пластиковой карты под аккумуляторный элемент и полностью вставьте карту под аккумуляторный блок, чтобы отделить его.
Сделайте то же самое для соседней клетки.
Оставьте пластиковую карту на месте или переверните батарейные элементы, чтобы они не прилипали во время следующих действий.
Шаг 44
Подождите 2-3 минуты, пока удалитель клея проникнет, прежде чем продолжить.
Шаг 45
Вставьте карту под аккумуляторную батарею, чтобы разрезать клей, фиксирующий ее на месте.
Пока не пытайтесь полностью отделить эту батарейку. Оставьте свою пластиковую карту на месте, чтобы предотвратить ее повторное прилипание.
Шаг 46
Шаг 47
Вставьте карту полностью под аккумуляторный элемент и оставьте его, чтобы предотвратить повторное прилипание аккумуляторного элемента.
Шаг 48
Шаг 49
Повернув передний край MacBook Pro к себе, поднимите правую сторону и снова поднимите его.
Шаг 50
Подождите 2-3 минуты, пока удалитель клея проникнет, прежде чем продолжить.
Шаг 51
Вставьте карту под аккумуляторную батарею, чтобы разрезать клей, фиксирующий ее на месте.
Пока не пытайтесь полностью отделить эту батарейку. Оставьте свою пластиковую карту на месте, чтобы предотвратить ее повторное прилипание.
Шаг 52
Поднимите и переверните два внешних элемента батареи, чтобы освободить доступ к оставшемуся приклеенному краю к левому центру элемента батареи.
Вставьте карту полностью под аккумуляторный элемент и оставьте его, чтобы предотвратить повторное прилипание аккумуляторного элемента.
Извлеките первую карту, вставленную под этот аккумулятор на предыдущем шаге.
Шаг 53
Шаг 54
Если повезет, вы можете медленно вытянуть каждую полоску клея пальцами.
В противном случае, смочите каждую полоску клея небольшим количеством средства для удаления клея в течение 2-3 минут, а затем сотрите его пластиковым инструментом. Это может занять довольно много времени, так что наберитесь терпения.
Удалите остатки клея и дайте MacBook Pro несколько минут, чтобы высохнуть на воздухе.
Перед использованием откалибруйте аккумулятор: дайте ему стечь в течение ночи, затем зарядите его до 100% и снова разряжайте, пока MacBook Pro не отключится автоматически. Зарядите его снова и используйте его как обычно.
Комментарии
Пока еще нет ниодного комментария, оставьте комментарий первым!
Также вас могут заинтересовать
Вам могут помочь


Лаборатория ремонта

Nicom
Не работает ноутбук Apple?
Вызовите мастера или курьера на дом оформив заявку, она будет передана в подходящие мастерские.