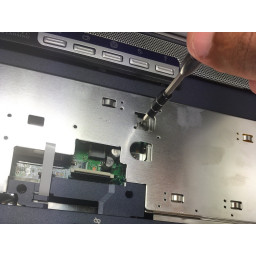Ваша заявка или вопрос будут отправлены 10-ти наиболее подходящим по сферам деятельности сервисным центрам Москвы. Всего в Москве - 5 193 сервисных центра, которые ремонтируют 374 вида техники.
MacBook Pro 13 "Retina Display Середина 2014 Замена батареи (Наследие)

- ВКонтакте
- РћРТвЂВВВВВВВВнокласснРСвЂВВВВВВВВРєРСвЂВВВВВВВВ
- Viber
- Skype
- Telegram
Шаг 1
Шаг 2
Шаг 3
Шаг 4
Шаг 5
Аккуратно потяните нижний регистр от верхнего, чтобы снять его.
Шаг 6
Убедитесь, что вы поднимаете только сам разъем, а не розетку, иначе вы рискуете повредить логическую плату.
Шаг 7
Шаг 8
Один 5,7 мм винт T5 Torx
Один 6,5 мм T5 Torx винт
Один 3,8 мм T5 Torx винт
Шаг 9
Чтобы защитить дисплей, поместите лист алюминиевой фольги между дисплеем и клавиатурой и оставьте его во время работы.
Шаг 10
Во время сборки осторожно надавите на центр нижней части корпуса, чтобы снова прикрепить два пластиковых зажима.
Шаг 11
Шаг 12
Будьте осторожны, чтобы не поддеть только кабель платы ввода / вывода, «не» на самой розетке, иначе вы рискуете повредить логическую плату.
Шаг 13
Будьте осторожны, чтобы не зацепить кабель динамика на резьбовом отверстии в боковой части корпуса.
Шаг 14
В качестве альтернативы, если вы используете горячий метод iOpener, пропустите следующие три шага.
Средство для удаления клея содержит ацетон, мягкое раздражение кожи и глаз.
Носите защитные очки при обращении и применении средства для удаления клея. (Защита глаз включена в ваш комплект.)
Не надевайте контактные линзы без защиты глаз.
Защитные перчатки также включены в ваш комплект. Если вас беспокоит раздражение кожи, наденьте перчатки прямо сейчас.
Шаг 15
Чтобы избежать повреждения кабеля, складывайте его только на изгибе на конце платы ввода-вывода кабеля.
Шаг 16
Заполните шприц, включенный в ваш набор, небольшим количеством (примерно 1-2 миллилитра) средства для удаления клея.
Лучше всего заполнять шприц не более чем 1-2 миллилитрами средства для удаления клея за раз, чтобы избежать случайного нанесения слишком большого количества.
Пополните ваш шприц по мере необходимости на протяжении всей этой процедуры.
Шаг 17
Шаг 18
Подождите 2-3 минуты, пока жидкий съемник клея проникнет под аккумуляторный элемент, прежде чем переходить к следующему шагу.
Не наносите более 1 мл средства для удаления клея за раз. Использование слишком большого количества может позволить удалителю клея проникнуть на заднюю часть клавиатуры и потенциально повредить его.
Шаг 19
Шаг 20
Используйте горячий iOpener, чтобы закрыть половину двух самых правых элементов батареи.
Примерно через минуту разогрейте iOpener и переместите его, чтобы покрыть другую половину самых правых элементов батареи.
Шаг 21
Один 5,7 мм винт T5 Torx
Один 6,5 мм T5 Torx винт
Один 3,8 мм T5 Torx винт
Шаг 22
Во время этой процедуры будьте осторожны, чтобы не повредить аккумуляторные батареи инструментами. Поврежденная литий-ионная батарея может вытекать опасные химические вещества и / или воспламениться. Используйте только пластиковые инструменты.
При использовании горячего метода iOpener, если вы столкнулись со значительным сопротивлением любопытству, остановитесь и используйте iOpener, чтобы разогреть секцию, над которой вы работаете.
Шаг 23
Шаг 24
Шаг 25
Нанесите небольшое количество (около 1 мл) жидкого средства для удаления клея под аккумуляторный элемент и подождите 2-3 минуты, чтобы он проник и смягчил клей.
В качестве альтернативы, при необходимости повторно нагрейте этот раздел с помощью iOpener.
Протолкните пластиковую карту примерно на дюйм между аккумуляторным элементом и верхним корпусом и медленно приподнимите элемент, чтобы отделить весь клей.
Шаг 26
Если вы используете iOpener, разогрейте его и снова примените, на этот раз для самых левых элементов батареи.
Опять же, оставьте iOpener в каждой позиции примерно на минуту, с промежуточным нагревом, чтобы нагреть каждую половину самых левых элементов батареи.
Шаг 27
Не забудьте нанести небольшое количество (около 1 мл) средства для удаления клея на каждый элемент батареи и подождите 2-3 минуты, чтобы он проник и смягчил клей.
Используйте вторую пластиковую карту, чтобы отделить два крайних левых аккумулятора от верхнего регистра.
Шаг 28
В следующих шагах вы можете использовать третью карту или карту из правого угла. Клей в правом углу должен быть достаточно сухим / прохладным, чтобы при необходимости можно было легко подтягивать ячейки.
Шаг 29
Это может помочь поднять одну сторону вашего MacBook Pro на несколько дюймов, чтобы средство для удаления клея текло в правильном направлении под элементами батареи. Вы можете использовать прочную книгу или пенопластовый блок, чтобы поддерживать одну сторону MacBook Pro во время работы.
Вставьте карту примерно на дюйм между левым центральным элементом батареи и верхним корпусом, отделяя клей между элементом и корпусом.
Шаг 30
Шаг 31
Подденьте две центральные ячейки, чтобы отделить последний клей и снять аккумулятор с устройства.
Шаг 32
Перед установкой новой батареи удалите весь старый клей с корпуса MacBook Pro.
Если повезет, вы можете медленно вытянуть каждую полоску клея пальцами.
В противном случае, смочите каждую часть клея небольшим количеством средства для удаления клея в течение 2-3 минут, а затем соскребите его с помощью кирки или одного из других инструментов в вашем наборе. Это может занять довольно много времени, так что наберитесь терпения.
Удалите остатки клея и дайте MacBook Pro несколько минут, чтобы высохнуть на воздухе.
Сменный аккумулятор, входящий в комплект , поставляется с предварительно установленным клеем. Прежде чем снимать пленку, покрывающую клей, тщательно проверьте правильность установки батареи и ее выравнивание, а затем плотно прижмите каждую ячейку на место. Если имеются какие-либо дополнительные пленки / вкладыши, которых не было в исходной батарее, удалите их сейчас.
Перед использованием откалибруйте аккумулятор: дайте ему стечь в течение ночи, затем зарядите его до 100% и снова разряжайте, пока MacBook Pro не отключится автоматически. Зарядите его снова и используйте его как обычно.
Если вы заметили необычное поведение или проблемы после установки новой батареи, вам может потребоваться .
Комментарии
Пока еще нет ниодного комментария, оставьте комментарий первым!
Также вас могут заинтересовать
Вам могут помочь


Лаборатория ремонта

Nicom
Не работает ноутбук Apple?
Вызовите мастера или курьера на дом оформив заявку, она будет передана в подходящие мастерские.