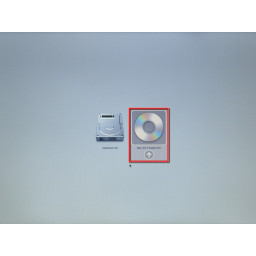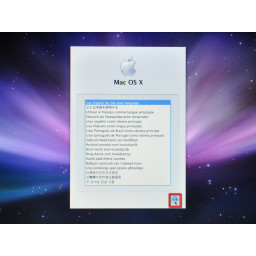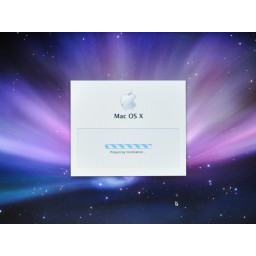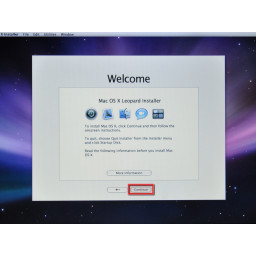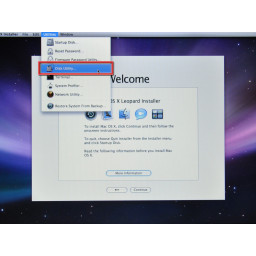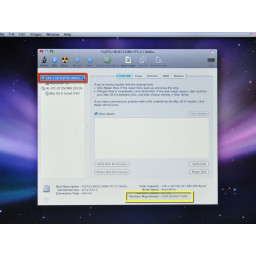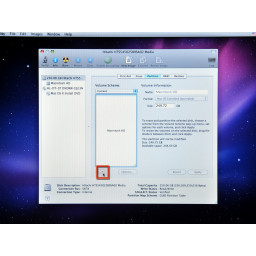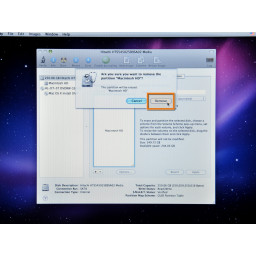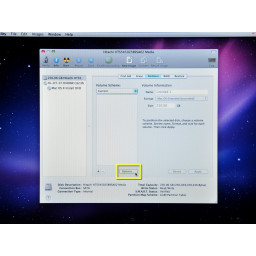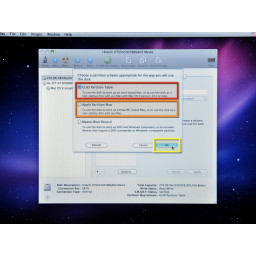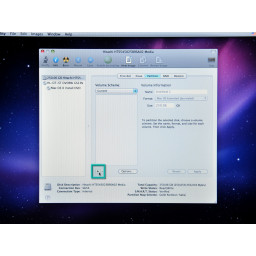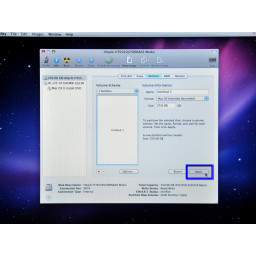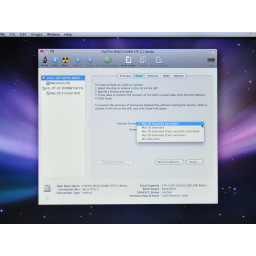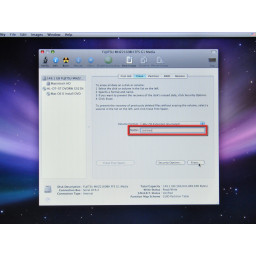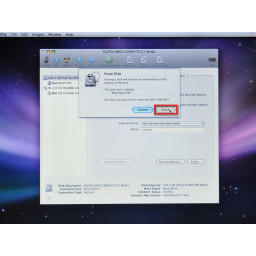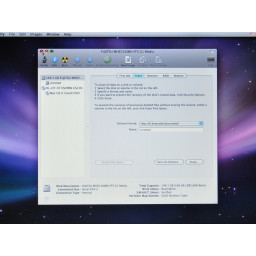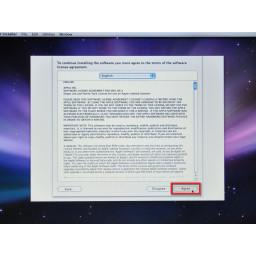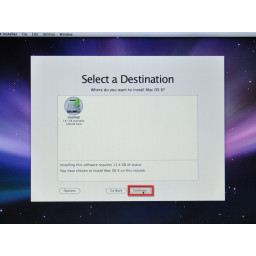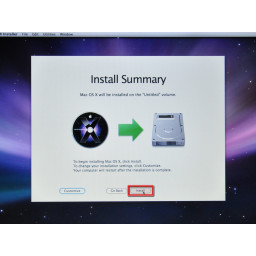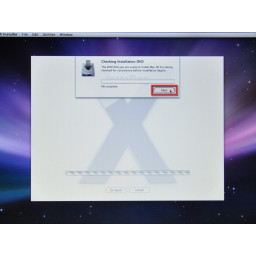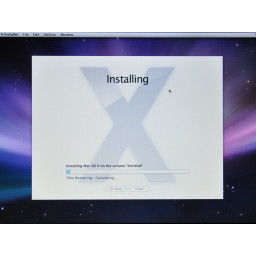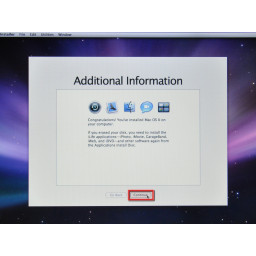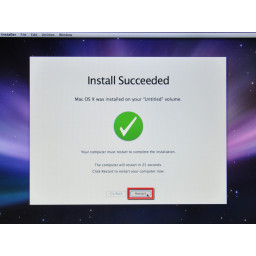Установка Mac OS X 10.5 Leopard
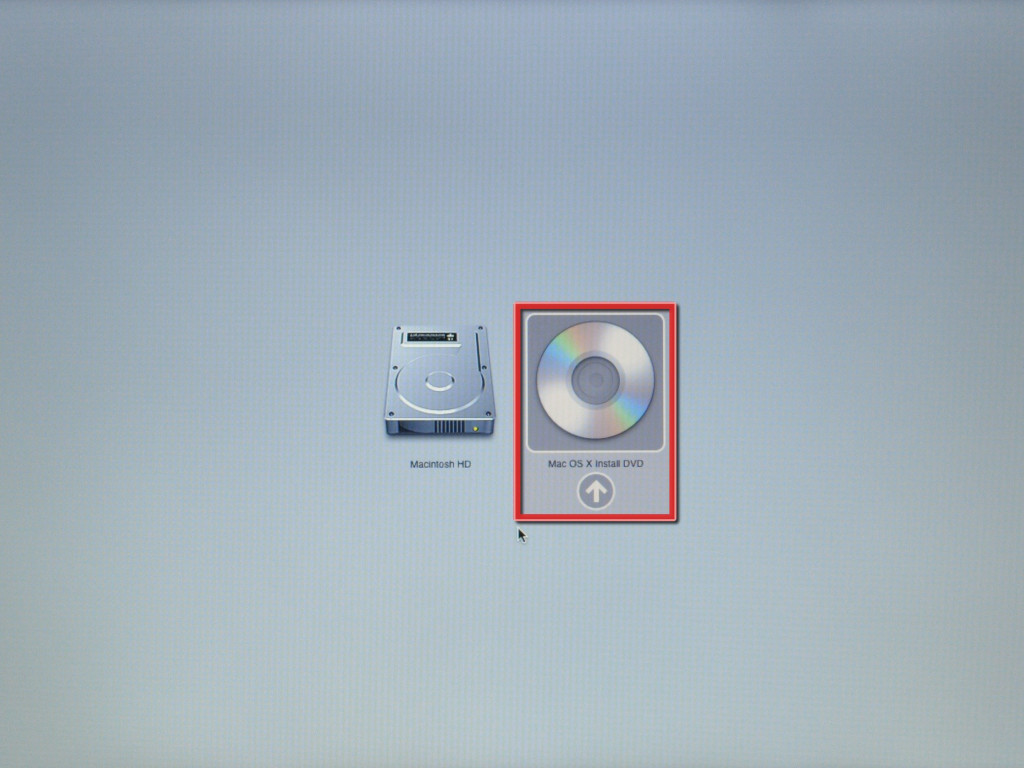
Шаг 1
Вставьте установочный диск Mac OS X v10.5 Leopard в оптический привод.
Удерживая нажатой клавишу «Option», перезагрузите компьютер, чтобы открыть меню параметров загрузки.
Чтобы начать установку, щелкните значок установочного диска в меню параметров загрузки.
Шаг 2
При появлении запроса выберите свой язык и нажмите кнопку со стрелкой, чтобы продолжить.
Шаг 3
После загрузки установщика вы увидите окно приветствия.
Выберите «Дисковая утилита» в раскрывающемся меню «Утилиты».
Шаг 4
Выберите новый жесткий диск в левом столбце Дисковой утилиты.
Правильный тип таблицы разделов должен быть установлен для вашего жесткого диска.
Если это новый жесткий диск, возможно, в нем нет типа раздела.
Для машины на базе Intel вы должны иметь в списке «Таблица разделов GUID».
Для компьютера, основанного на Power-PC, у вас должна быть в списке «Apple Partition Map».
Если указан неверный тип раздела, перейдите к следующему шагу, чтобы удалить и заново создать раздел. Если нет, перейдите к шагу 8.
Шаг 5
Выберите раздел на диске и нажмите кнопку «-».
При появлении запроса нажмите кнопку «Удалить», чтобы удалить существующие разделы диска.
После удаления разделов нажмите кнопку «Параметры ...».
Шаг 6
Выберите схему разбиения, необходимую для вашей машины:
Выберите «Таблица разделов GUID» для машин на базе процессоров Intel.
Выберите «Карта разделов Apple» для компьютеров на базе PowerPC.
Нажмите «ОК».
Нажмите кнопку «+», чтобы добавить новый раздел.
Нажмите кнопку «Применить».
Шаг 7
Нажмите на вкладку «Стереть».
Выберите формат тома (мы рекомендуем «Mac OS Extended (в журнале)»).
Выберите имя для диска.
Шаг 8
Введите имя для диска. Apple называет свои диски «Macintosh HD» с завода.
Нажмите «Стереть».
Шаг 9
Нажмите «Стереть» в появившемся окне предупреждения.
Шаг 10
После завершения удаления выйдите из Дисковой утилиты.
Шаг 11
После выхода из Дисковой утилиты продолжите установку, нажав кнопку «Продолжить».
Примите условия лицензионного соглашения, нажав кнопку «Принять».
Шаг 12
Убедитесь, что в качестве места установки выбран правильный жесткий диск.
Нажмите «Продолжить», чтобы продолжить установку.
Шаг 13
Нажмите «Установить», чтобы начать установку.
Шаг 14
На этом этапе вы увидите кнопку «Пропустить». Нет необходимости проверять диск, и можно использовать кнопку «Пропустить». Однако, если вы никогда не использовали свой диск раньше или не использовали его недавно, настоятельно рекомендуется проверить его.
Шаг 15
Leopard теперь установится на жесткий диск.
Шаг 16
Шаг 17
Установка прошла успешно. Нажмите «Перезагрузить», чтобы перезагрузить компьютер.
На этом вы закончили установку Mac OS X.
Комментарии
Пока еще нет ниодного комментария, оставьте комментарий первым!
Также вас могут заинтересовать
Сломалось остальное?
Оставьте заявку на ремонт остальное или просто задайте вопрос мастерам и с вами свяжутся представители сервисных центров для устранения неисправности.