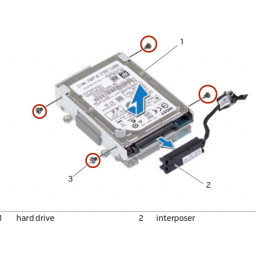Dell Alienware 18 Замена жесткого диска

Шаг 1 Отсоединение кабеля жесткого диска
Отсоедините кабель жесткого диска от его разъема на системной плате.
Шаг 2 Ослабьте винты
Ослабьте невыпадающие винты, которыми жесткий диск в сборе крепится к основанию компьютера.
Шаг 3 Подъем жесткого диска в сборе
С помощью язычка извлеките жесткий диск в сборе из основания компьютера.
Шаг 4 Отключение Interposer
Отключите вставку от жестких дисков.
Шаг 5 Выкрутите винты
Выверните винты, которыми жесткий диск (и) крепятся к кронштейну жесткого диска, и извлеките жесткий диск (и) из кронштейна жесткого диска.
Шаг 6 Размещение жесткого диска
Поместите «НОВЫЙ» основной жесткий диск в кронштейн жесткого диска.
Шаг 7 Скольжение вторичного жесткого диска
Если применимо, вставьте дополнительный жесткий диск в держатель жесткого диска.
Шаг 8 Закрепите винты
Заверните винты, которыми основной жесткий диск крепится к кронштейну жесткого диска.
Шаг 9 Заменить винты
Если применимо, замените винты, которыми дополнительный жесткий диск крепится к кронштейну жесткого диска.
Шаг 10 Подключение Interposer
Подключите вставку к жестким дискам.
Шаг 11 Размещение сборки жесткого диска
Поместите сборку жесткого диска в основание компьютера.
Шаг 12 Затягивая винты
Затяните невыпадающие винты, которыми жесткий диск в сборе крепится к основанию компьютера.
Шаг 13 Подключение жесткого диска
Подсоедините кабель жесткого диска к разъему на системной плате.
Комментарии
Пока еще нет ниодного комментария, оставьте комментарий первым!
Также вас могут заинтересовать
Вам могут помочь


Лаборатория ремонта